
This article will show you how to properly set up and configure the BlueMap plugin or mod in your server.

❓ What is BlueMap ❓
BlueMap is an addition to your server that will provide you with a fully rendered 3D model of your Minecraft world that is accessible to all players.
BlueMap can be found as a plugin or mod. You will need to choose one depending on what server type you are running.
You can find more about it in the official BlueMap Github wiki.
BlueMap Plugin
Please note that you need to run a Bukkit/Spigot/Paper server for it to be able to run plugins.
How to Install BlueMap via the Multicraft Panel
To install the BlueMap plugin using the Multicraft panel you need to do the following:
- Log in to your Multicraft panel here and stop your server.
- Click on
Installers, then onPlugin Auto Setup.
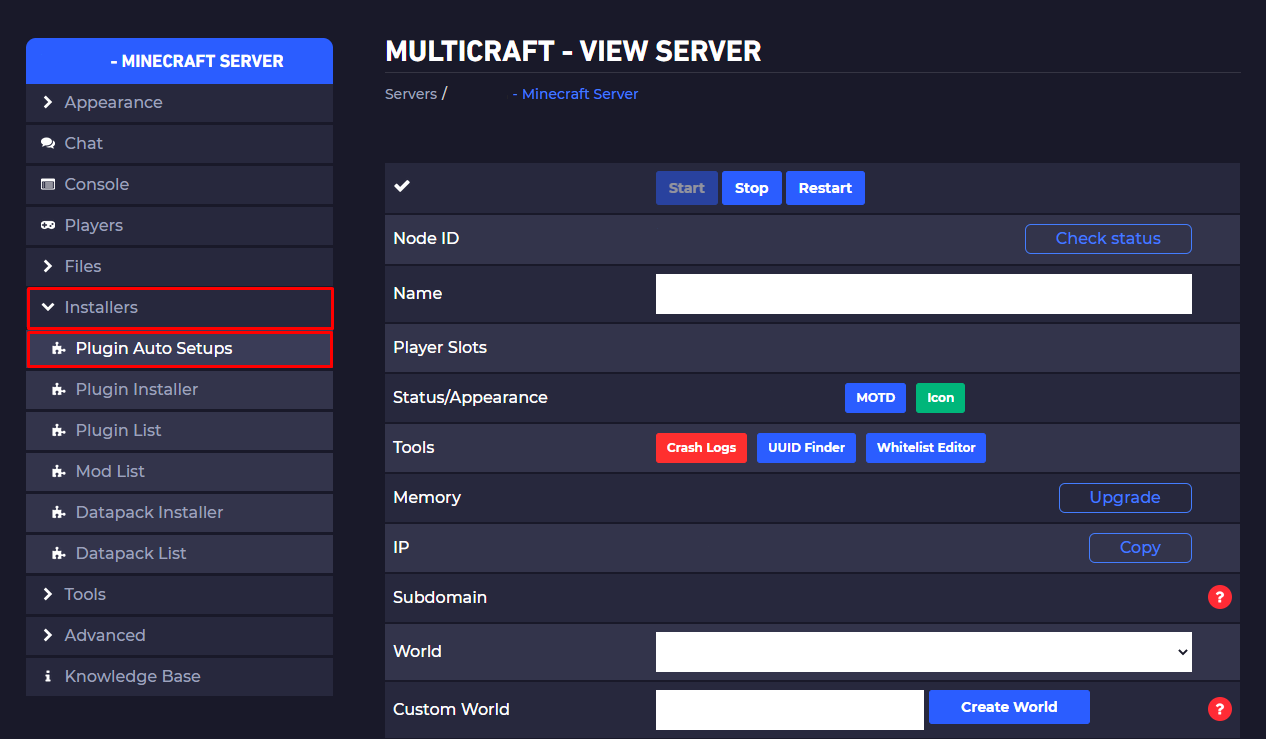
- Click on
BlueMap.
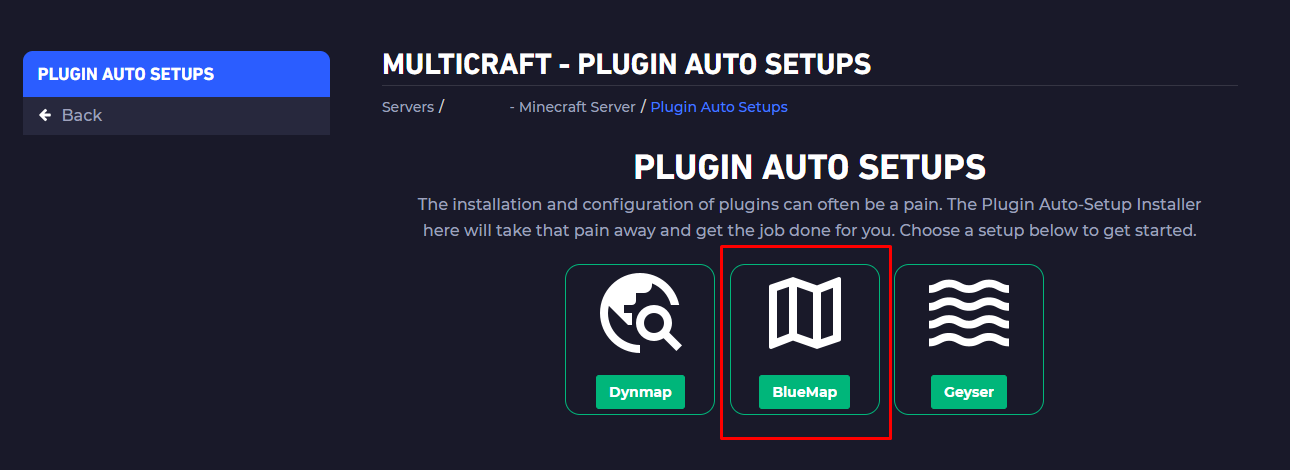
- Go back to your main Multicraft page and click on
Console. There you will see a line titled[Script bluemap] [bluemap] You can access your bluemap here:that will give you the link to your 3D world model. In our case, it is167.114.157.115:3003.
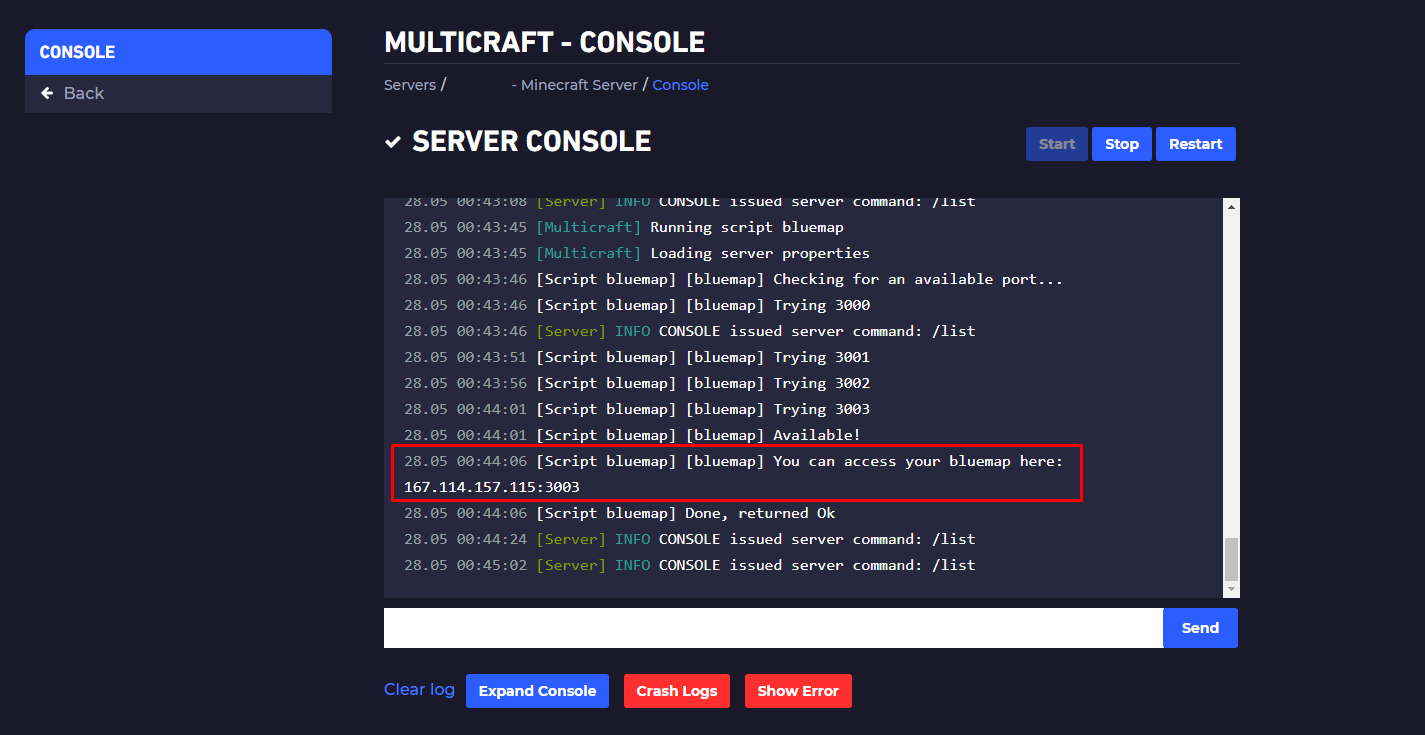
To access your rendered world just open the browser and paste the link there (167.114.157.115:3003).
How to Install and Configure BlueMap Manually
Installing
To install the BlueMap plugin manually into your server you need to do the following:
- Download your wished BlueMap plugin version here.
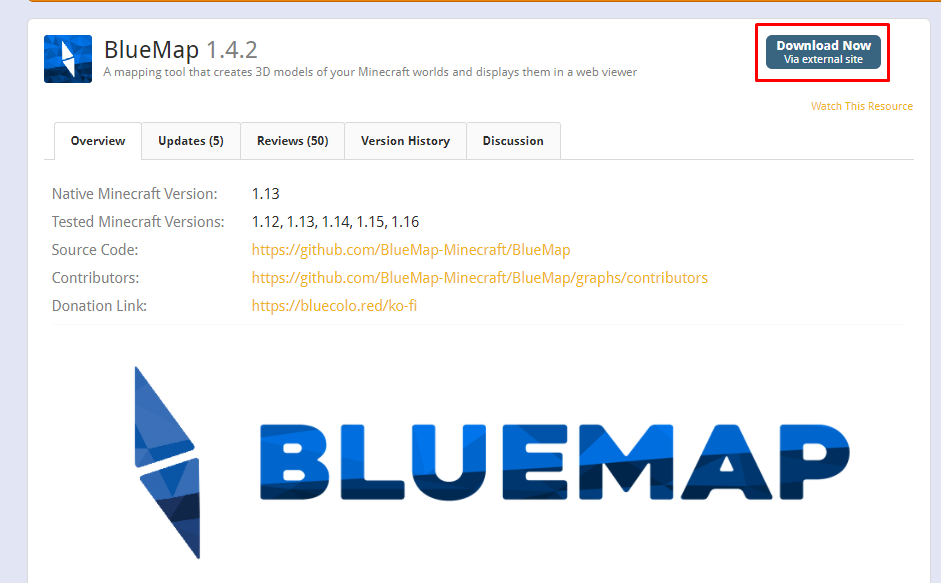
- Upload the plugin to your
pluginsfolder. We highly recommend you upload the plugin through FileZilla.
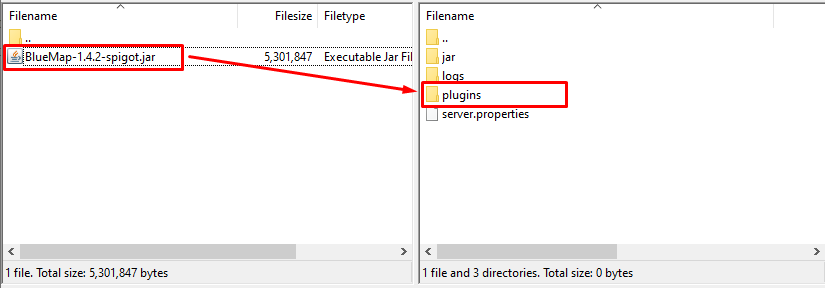
- Restart your server.
Configuring
To configure the BlueMap plugin manually you need to do the following:
- Log in to your Multicraft panel here and click on
Files, then onFTP files accessand log in.
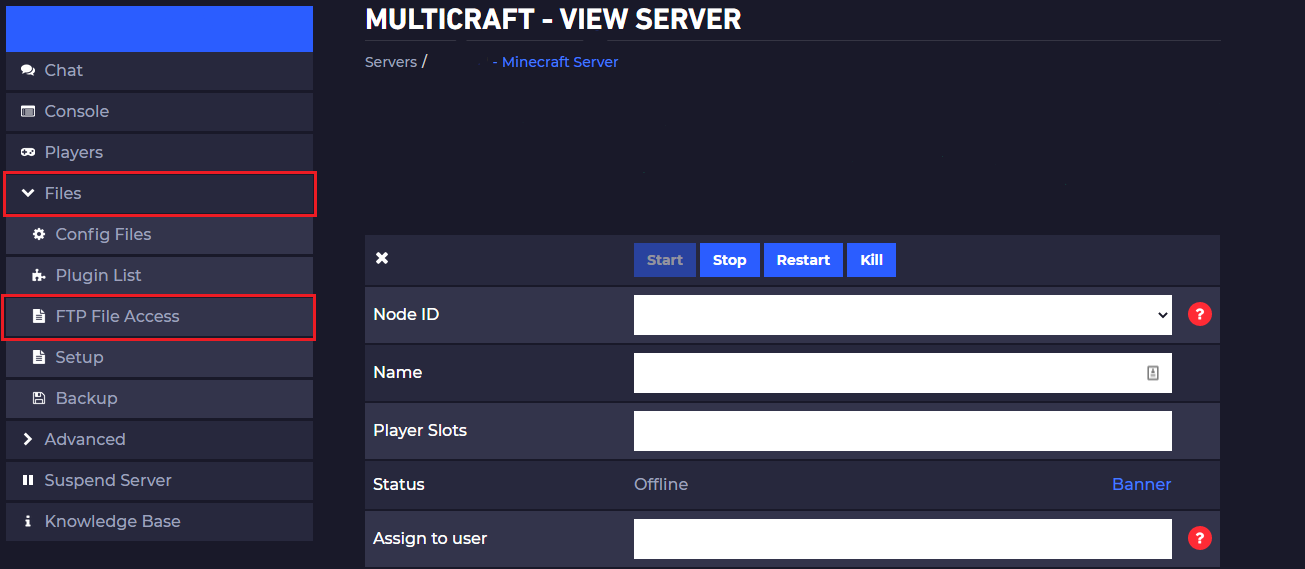
- Click on the BlueMap
webserver.conffile (Inside/plugins/bluemap), then click onEdit.
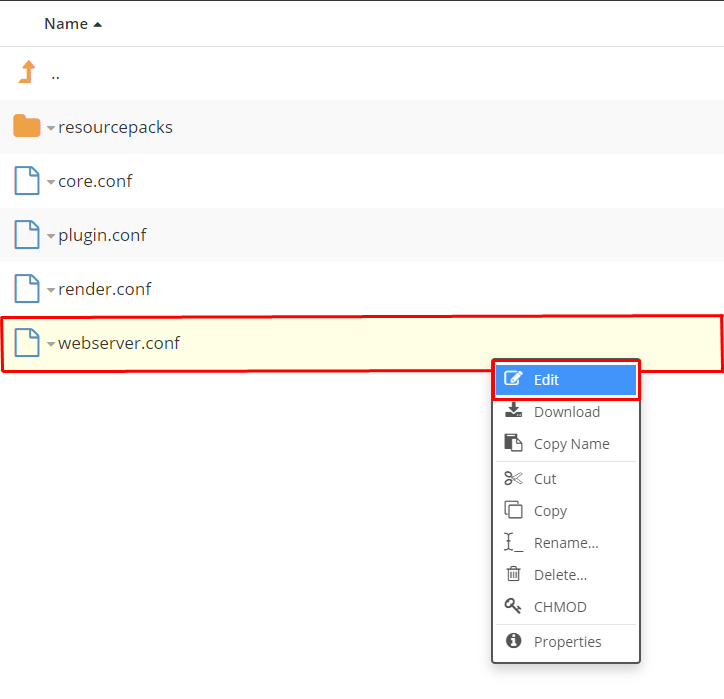
- Find
port:, then change it to any value between 8000 and 9999. Please note that the port you choose can be already occupied. If this happens just change theport:to any other value between the value mentioned above, then save the changes.
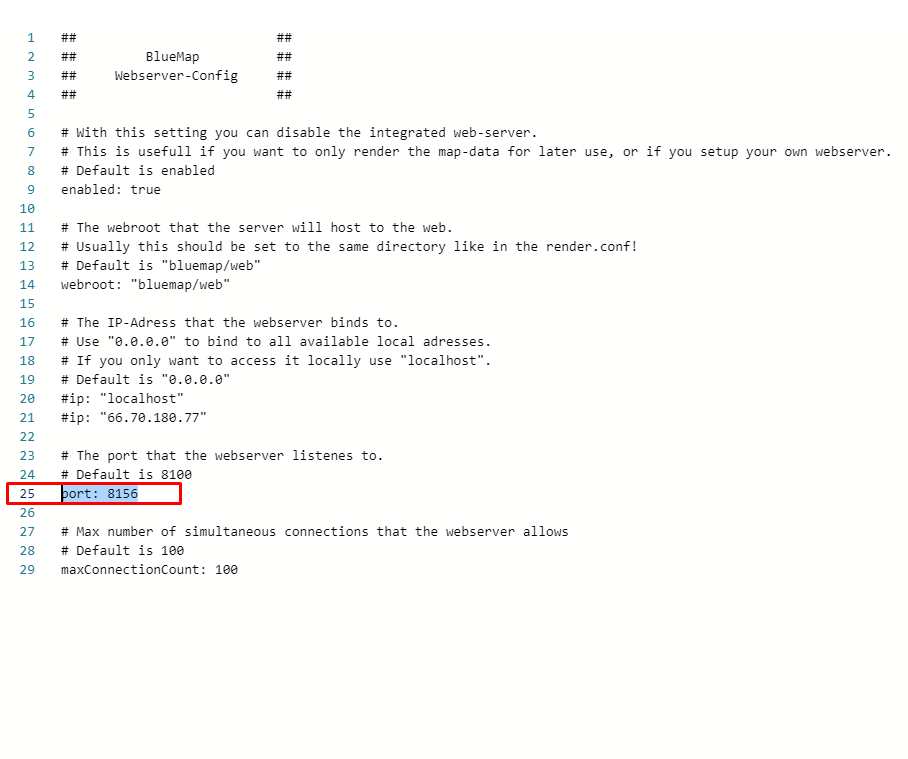
- After saving the changes restart your server.
BlueMap Mod
Please note that you need to run either a Forge server, either a Fabric one to be able to run mods into your server.
How to Install and Configure BlueMap Mod
Installing
To install the BlueMap mod manually into your server you need to do the following:
- Download your wished BlueMap mod version here.
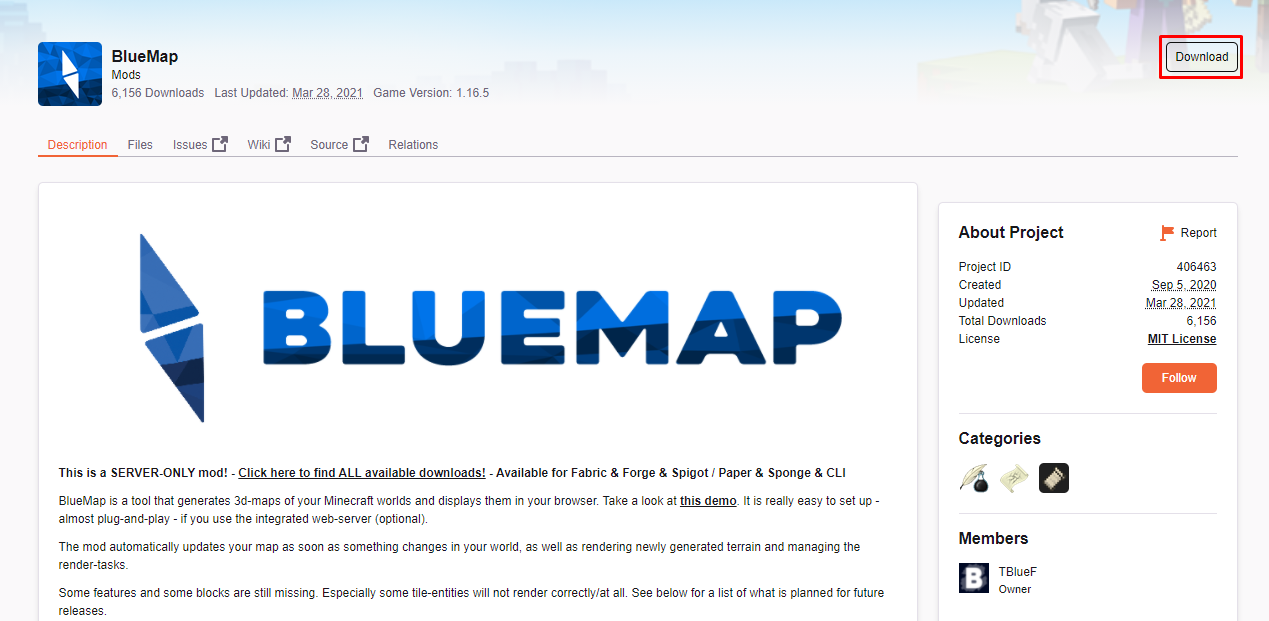
- Upload the mod to your
modsfolder. We highly recommend you upload the plugin through FileZilla.
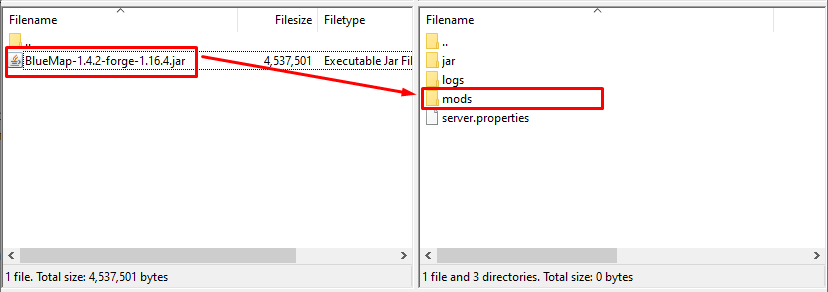
- Restart your server.
Configuring
To configure the BlueMap mod manually you need to do the following:
- Log in to your Multicraft panel here and click on
Files, then onFTP files access.
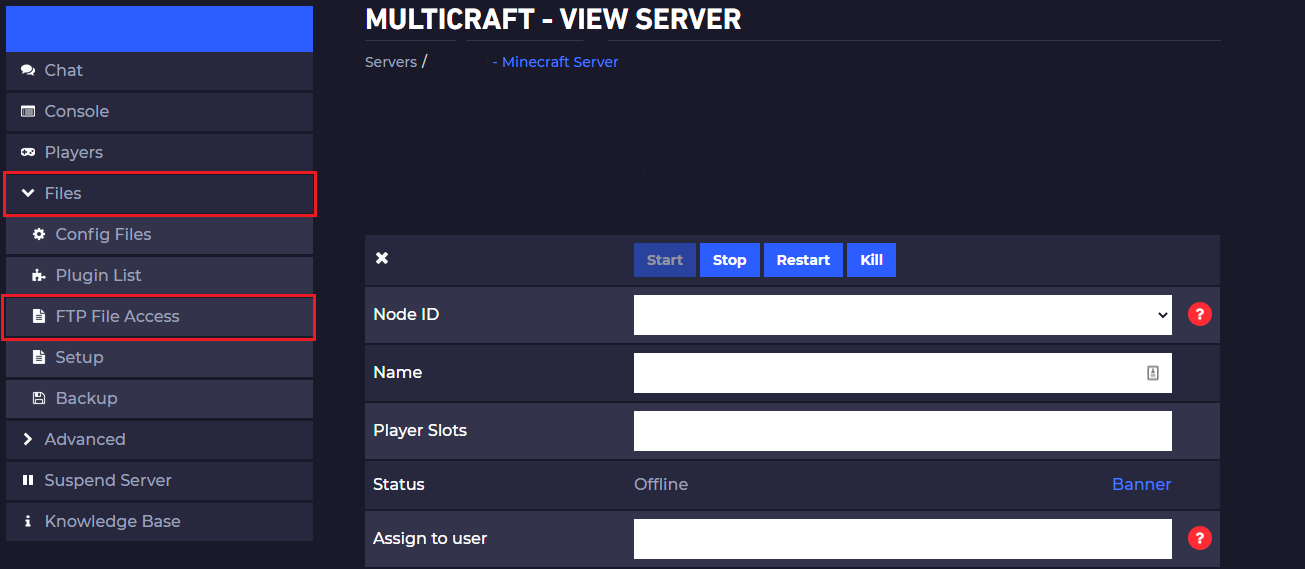
- Click on the BlueMap
webserver.conffile (Inside/config/bluemap), then click onEdit.
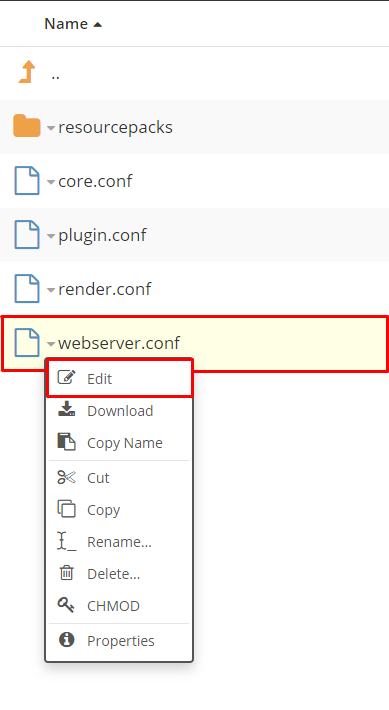
- Find
port:, then change it to any value between 8000 and 9999. Please note that the port you choose can be already occupied. If this happens just change theport:to any other value between the value mentioned above, then save the changes.
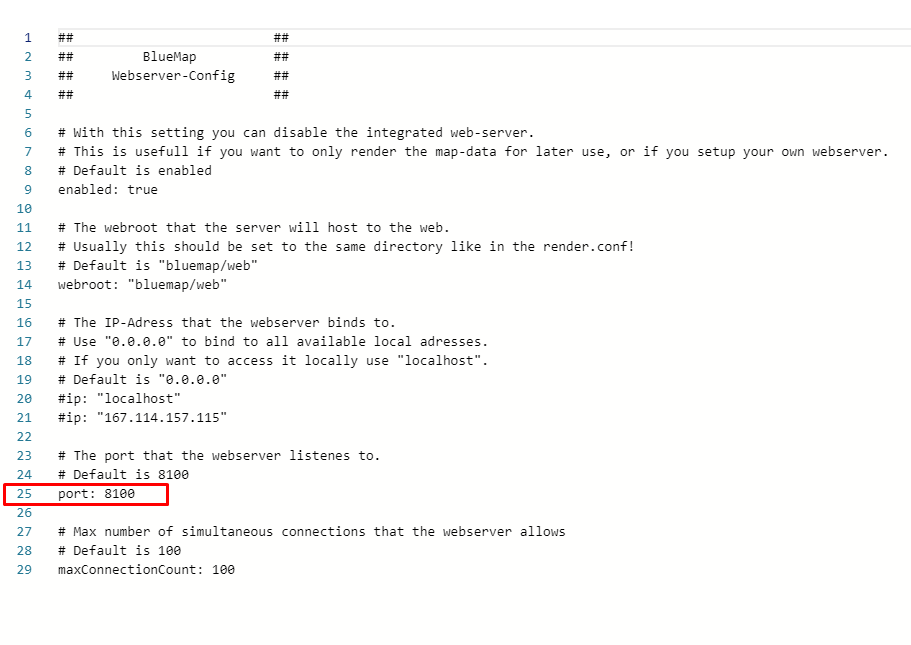
- Click on the BlueMap
core.conffile (Inside/config/bluemap), then click onEdit.
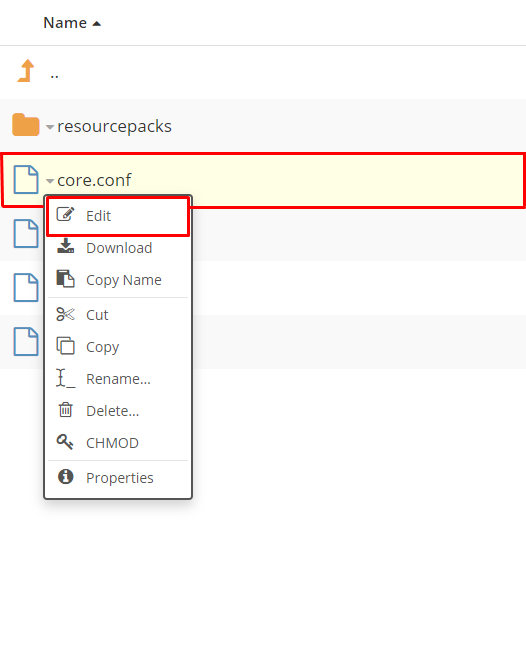
- Find
accept-download: false, then change it toaccept-download: true.
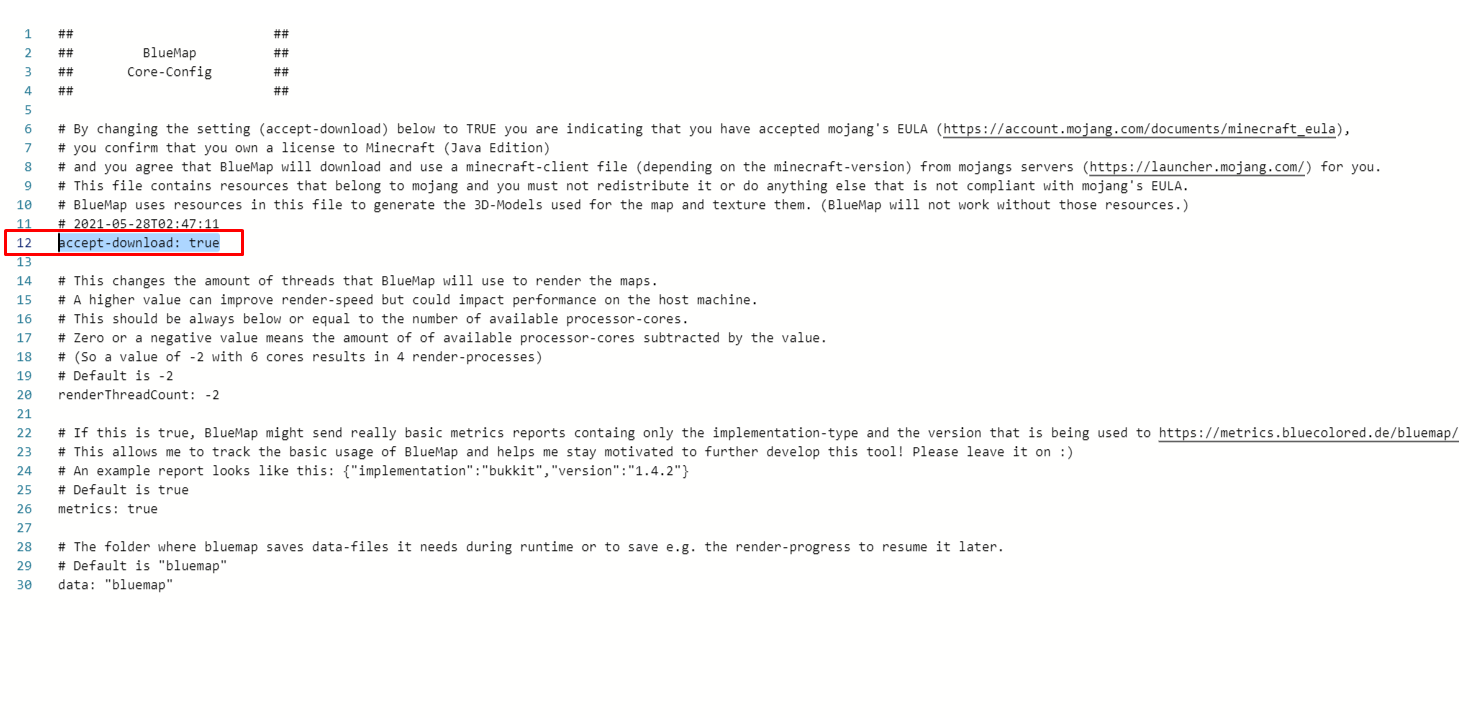
- Save it, and restart your server.
️ How to Access My Rendered World ️
For your world to get rendered you need to first start your server and use the following command:
/bluemap render <worldname>
Then, to access your rendered world you need to open the internet browser and type your server IP, followed by : and then the webserver-port you set.
Example: If your server numeric IP is 198.56.78.432 and the webserver-port you set is 8189, you can access your rendered world by tipping in the internet browser 198.56.78.432:8189.

 Billing
& Support
Billing
& Support Multicraft
Multicraft Game
Panel
Game
Panel





