
FileZilla is a free FTP software program. This amazing software allows you to transfer files from your local computer to your server. It’s simple and fast.
Downloading and Installing FileZilla Client
You will need to first download and install the FileZilla client into your PC.
In order to download and install FileZilla Client please do the following:
- Click here and download FileZilla Client.
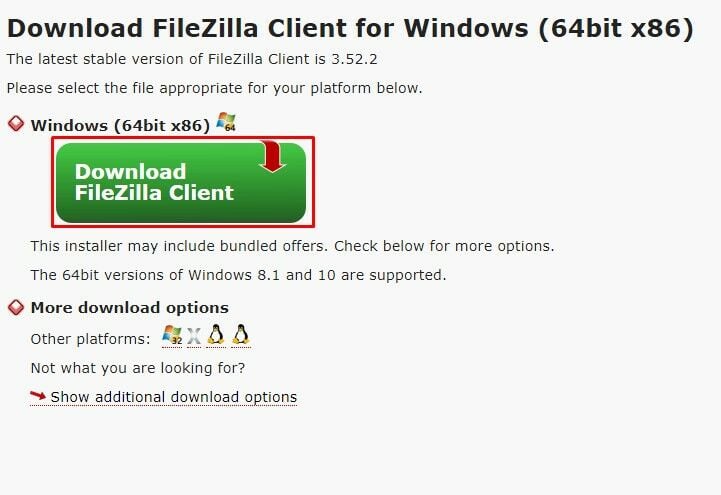
- Install it into your PC by double-clicking on the file you downloaded.
Connecting via FileZilla Client
After installing FileZilla, you will need to connect it to your server in order to be able to upload or download files.
To connect to your server you just need to:
- Login at https://ggservers.com/billing
- Select your Minecraft Server Service.
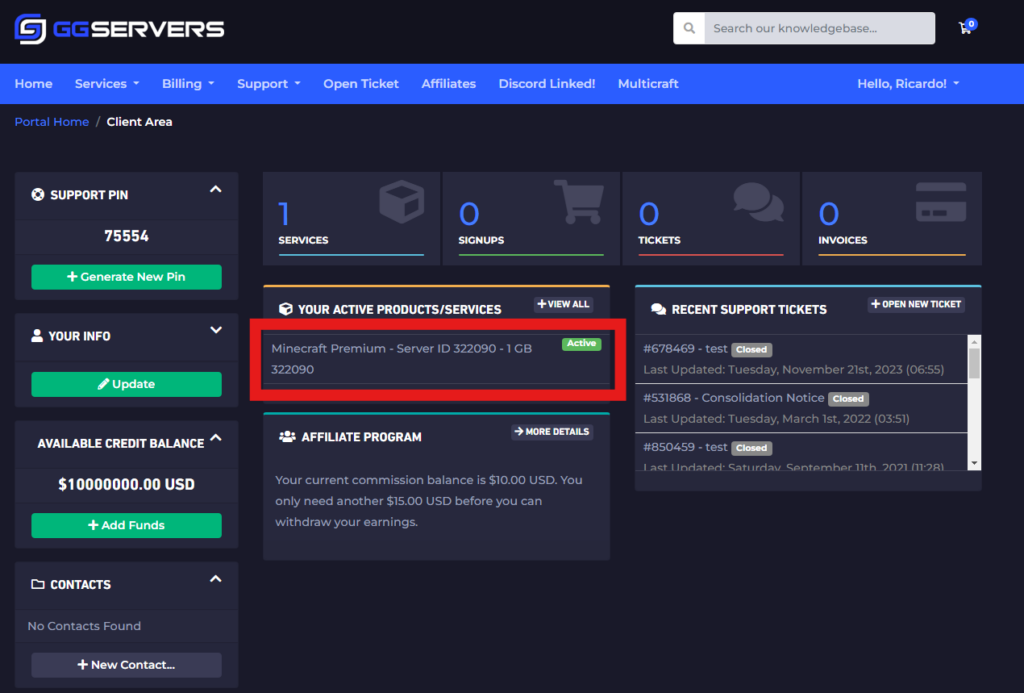
- Click on
Change Password.
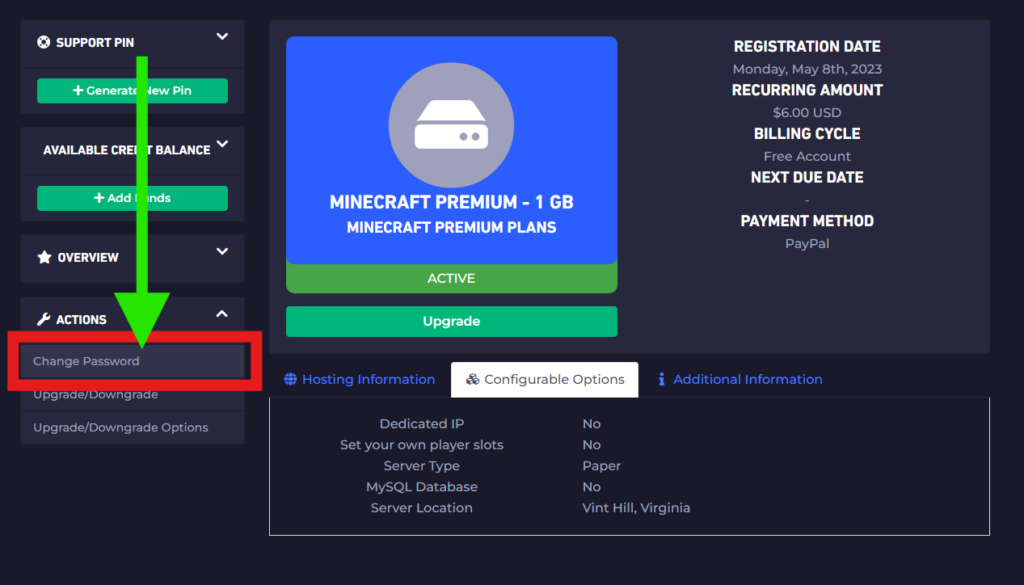
- Set a Safe password and click on
Save Changes.
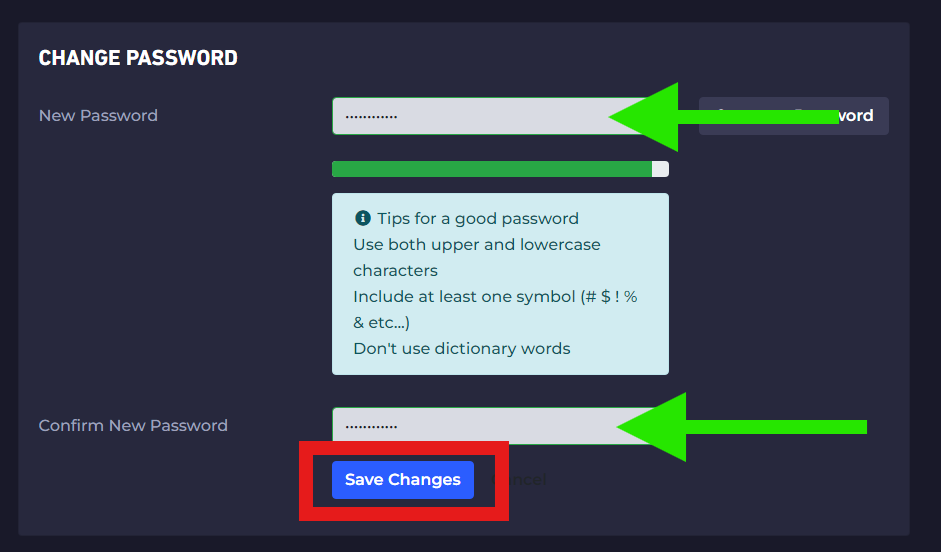
How to access via FileZilla
- Login into your Pterodactyl panel here.
- Click on
Server Details.
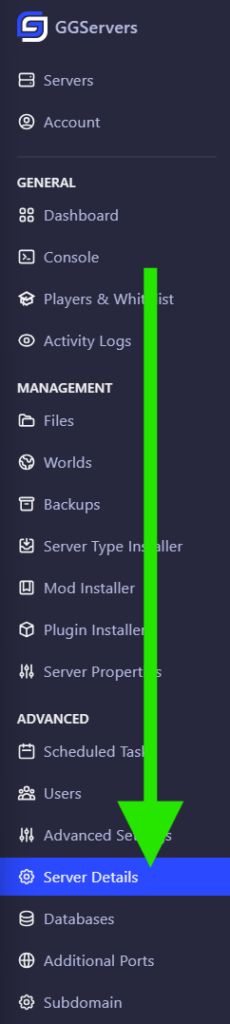
Now, you can see your connection info!
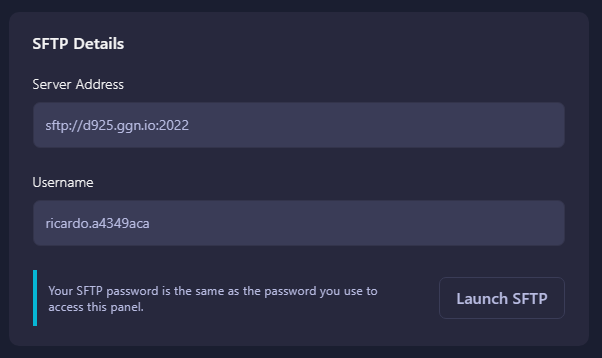
Here is what you need to do:

Paste the content inside Server Address on Host.
Paste the content inside Username on Username.
Type your new Password, under the field Password.
And that’s it! You are connected!
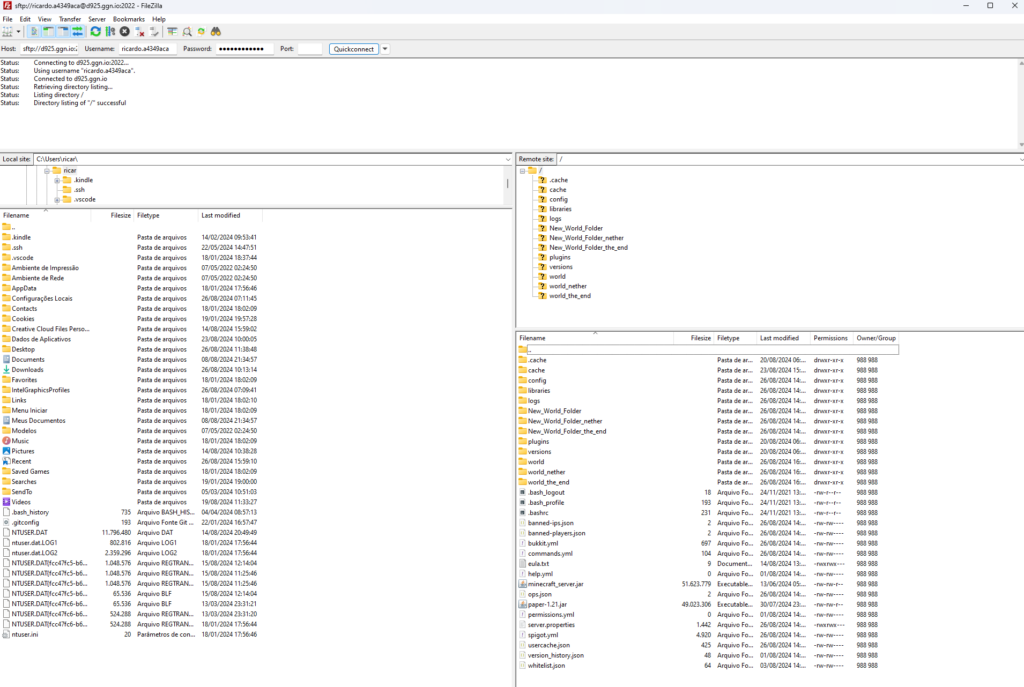
Click on Quickconnect !
Now you just connected via FileZilla to your server and you are able to upload or download files.
⚠ Important Notes ⚠
- Both FileZilla and Cyberduck have versions for Windows and MAC.
- Be sure to download and install in your PC FileZilla Client, not the server version.
 Billing
& Support
Billing
& Support Multicraft
Multicraft Game
Panel
Game
Panel





