
This guide will show you how to properly remove unwanted chunks using MCASelector, which is a world editor.
Why Should You Remove Chunks
The process of removing chunks from your world can be useful for many reasons, such as:
Improving performance by removing chunks that are not used anymore, that are old, or that are in use in areas that are not useful to players.
Generating predefined structures again, such as an End city.Deleting chunks regenerates them.
Getting rid of a specific chunk in case you want to remove it or in case you want to edit your world.
Removing a specific chunk in the event of a ticking entity error.
❓ What Is MCASelector and How to Set It Up ❓
MCASelector is a free world editor for Minecraft worlds that you can use to view, edit, or change the world from your server.
For more details about MCASelector, you can see the official page here.
To set up MCASelector on your PC, you will have to:
- Download the version you need (either the
Windows Installerone or theUniversalone) from the official page here. The version could be different by the time you read this. Newer is always better, though!
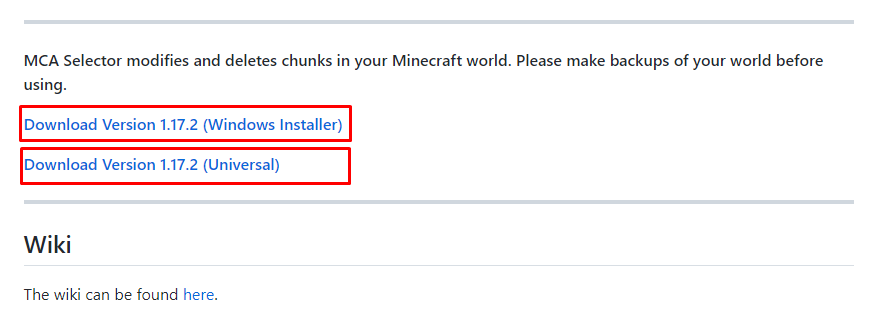
- Double-click the downloaded file to launch the MCASelector application.
How to Remove Unwanted Chunks
After setting up MCASelector, we can get to removing chunks from our current world.
To start removing chunks, you will have to:
- Open the MCASelector and click on
File, then onOpen Regionand find the world folder you just downloaded from your server.
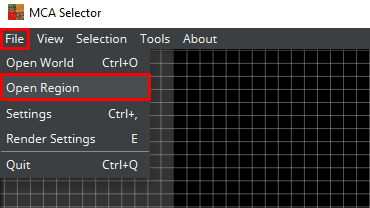
- Find the
regionfiles or folder for the dimension you want, then open it.
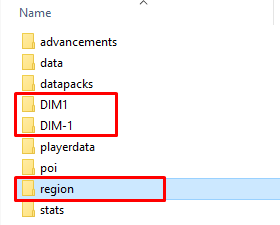
- Now you will have to select the chunks you want to remove by clicking on them. You can also click and drag to select bigger areas.
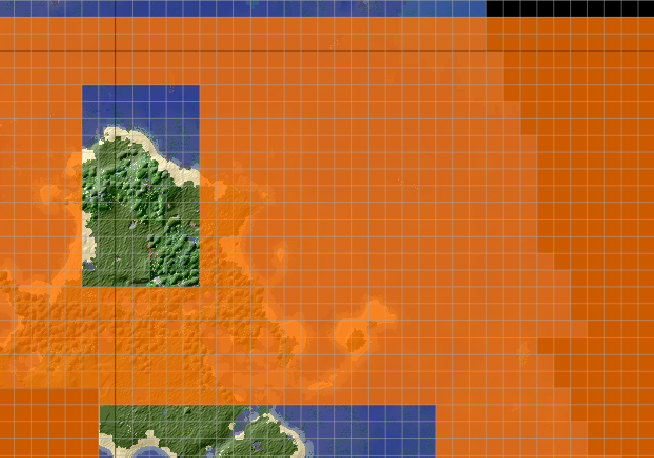
- After selecting all the chunks you want to remove, click on
Selection, then onDelete selected chunks.
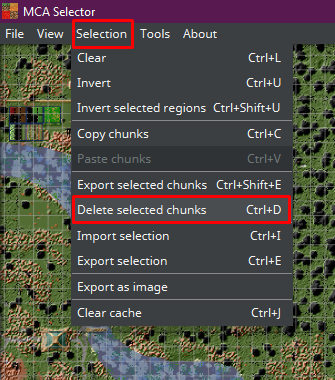
- Click on
OKin the following pop-up.
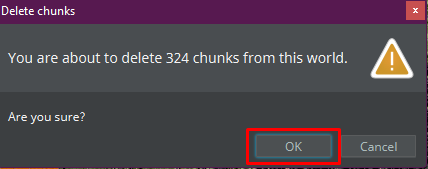
You just removed all the selected chunks!
Using the Filter System
As a world editor, MCASelector presents an interesting option: the filter system. It helps you select multiple chunks or areas using specific rules.
For example, you can use the filter system to select areas from one specific point to another or to select chunks that have not been visited by players in the last 24 hours.
To use the filter system, you will have to:
- Open the MCASelector and click on
Tools, then onFilter Chunks.
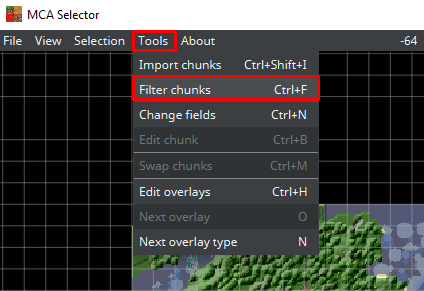
- Start making new rules by changing the given options.
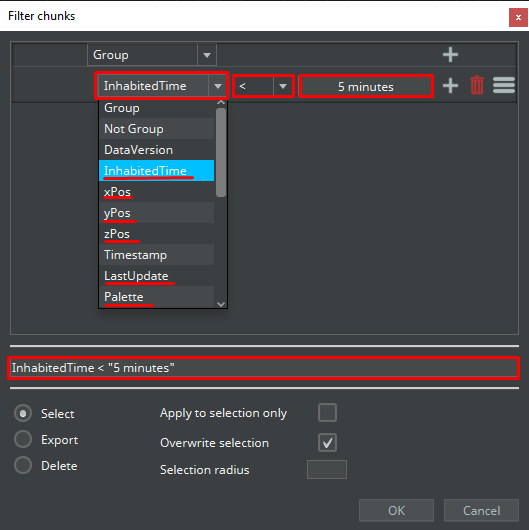
The following are some of the most interesting rules you can use to select chunks:
LastUpdate– To select chunks that were loaded before or after a specific time, which you select.Palette– To select chunks that contain specific blocks by name.xPos,yPos, andzPos– To select chunks on a given axis X, Y, and Z; the center of your world will be considered the0on all axes, and you will be able to select blocks/areas that are lower or higher than a specific number on the specified axis.InhabitedTime– To select chunks that were not visited for a specified time by players.
You can use the rules above in many instances to clear unwanted chunks, and it will be easier and faster to select them this way.
- Tick the box for
Select, then click onOK.
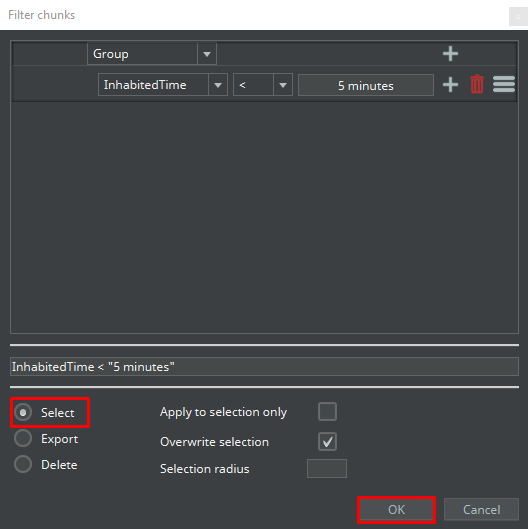
✂️ How to Remove Ticking Entities ✂️
You can use the MCASelector to remove ticking entities from your world. You can remove the chunk containing it.
A ticking entity is a mob/creature/NPC that has become corrupt in your world. A ticking block entity is the same as a ticking entity. The only difference is that this refers to a corrupted block rather than an NPC.
Our guide to ticking entities can be found here.
Identify the Ticking Entity/ Block Entity Coordinates
Usually, when the game is trying to load or process anything about that entity, it simply crashes due to its corrupted state, and you will most likely find the following error:
java.nullpointerexeption:tickingentity
You should be able to access the crash report and use our Crash Log Scanner to get your crash report mentioning the entity X, Y, and Z coordinates.
To find the coordinates of the ticking entity/block entity, you need to follow the next steps:
- Log in to your Multicraft panel here.
- Click on
Files, then onCrash Logs.
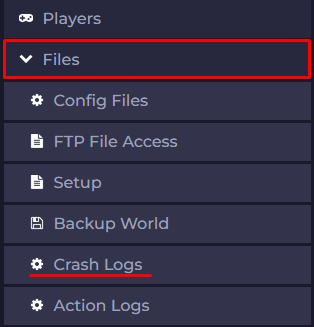
- Find the desired entry and click on
Scan.
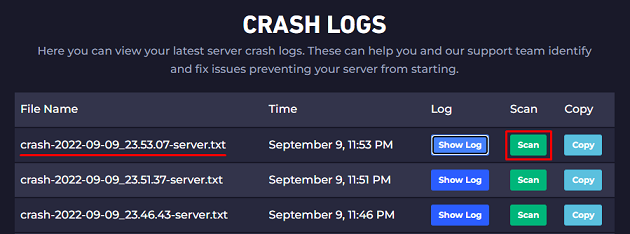
- The name and X, Y, Z coordinates of the entity will be shown. Note them.

Remove the Chunk Containing the Entity
After learning the exact coordinates of the entity that is crashing your server, you can remove the entire chunk that contains it to solve the error.
MCASelector has an option to search for entities where you can also input the coordinates.
To remove the chunk containing the entity, you need to:
- Open the MCASelector and click on
File, then onOpen Regionand find the world folder you just downloaded from your server.
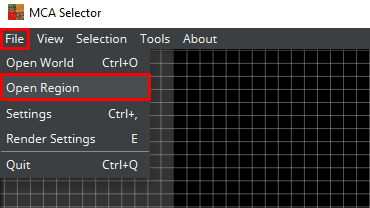
- Find the `region files or folder for the dimension you want, then open it.
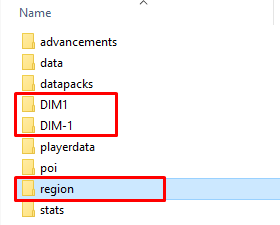
- Click on
Tools, then onFilter Chunks.
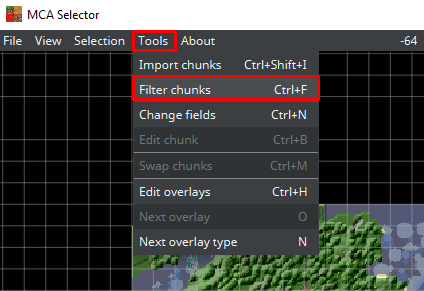
- Click on the
+button to add three new entries, then change them to:
EntitiesxPosyPoszPos
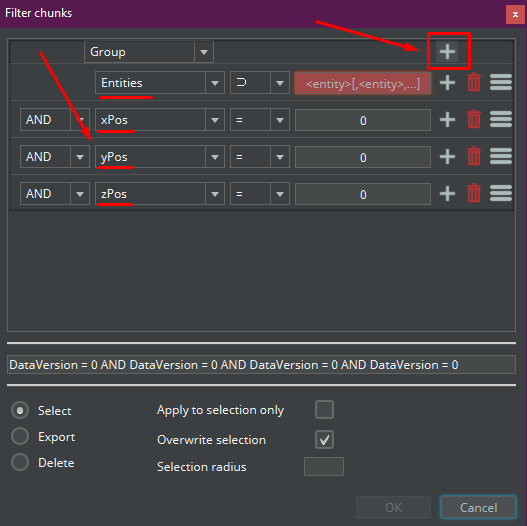
- Fill in the entity type using its namespace ID and the X, Y, Z coordinates you noted, then click on
Ok.
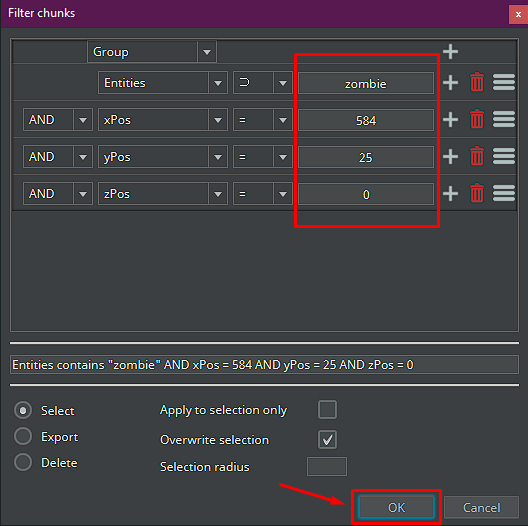
- Now, MCASelector will select the exact chunk that contains the entity that is crashing your server.
- Click on
Selection, then onDelete selected chunks.
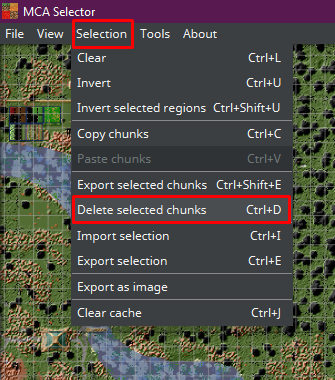
- Click on
OKin the following pop-up.
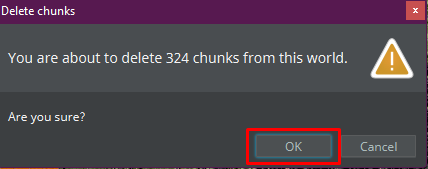
Now you just removed the chunk containing the specific entity. All that is left is to upload the world back to your server.
 Billing
& Support
Billing
& Support Multicraft
Multicraft Game
Panel
Game
Panel





