
This guide will show you how to set up and use WorldEdit plugin on your server.

WorldEdit Plugin
WorldEdit is an easy world editor for Minecraft, supporting single player and multiplayer.
This amazing plugin has a lot of features that can help you with your server:
- Fix griefing and other issues without shutting down your server.
- Quickly create, replace or delete thousands of blocks in seconds.
- Level an entire mountain and replace it with natural looking terrain.
- Use hand-bound tools and brushes to quickly make changes.
- Generate spheres, cylinders, cuboids, forests, pumpkin patches, and snowy areas.
- Use your compass to quickly teleport to areas by left clicking or using /junto.
- Choose an area and have it instantly restored from backups.
- Copy areas, paste them, load them, and save them as .schematics.
If you don’t know how to install a plugin, please follow our guide on it here.
Downloading WorldEdit Plugin
First you need to download WorldEdit plugin.
Note that each WorldEdit version corresponds to a different Minecraft Server Version.
So, Before downloading it, make sure you have downloaded the correct version for your server.
Installing WorldEdit on your server
Once you have downloaded the plugin, just upload it to your “plugins” folder in your FTP.
We highly recommend you to use FileZilla for this. You can find more about FileZilla in our article “ How to install plugins on your server “.
Once WorldEdit plugin is in your “plugins” folder, you need just to restart your server.
Useful Links:
WorldEdit Mod
WorldEdit also has a Mod that you can run on your Forge/Modded server.
Downloading WorldEdit Mod
First you need to download WorldEdit Mod.
Note that each WorldEdit version corresponds to a different Minecraft Server Version.
So, Before downloading it, make sure you have downloaded the correct version for your server.
Installing WorldEdit Plugin in your server
Once you have downloaded the plugin, just upload it to your “mods” folder in your FTP.
We highly recommend you to use FileZilla for this. You can find more about FileZilla in our article “ How to: Access Your Minecraft Server Files Via FTP “.
Once WorldEdit Mod is in your “mods” folder, you need just to restart your server.
Basic Commands and Features.
Here are some examples of how it works.
Some of great functions include:
- Setting blocks, Replace, walls and etc.
To select blocks with WorldEdit, it uses (by default) the Wood Axe tool.
To get the tool, we can:
- Go to Creative Gamemode.
Or - Use the command
//wand.
Creating/Selecting a region
Once we get WorldEdit’s Wood Axe or typing //wand, we can use some of it features.
This ” Region ” can be set using that wand.
Once the item is in your hand, using your mouse, you can:
-> Left-click – To set the first position.
-> Right-click – To set the second region position.
Thinking both as two points we can imagine a cuboid area as the following:
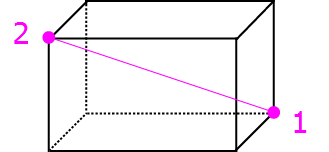
Now once we have a region set, we can use some of WorldEdit’s features!
Here you can check some GIF examples:
Setting Blocks (//set)
- This will set blocks in a region:
In order to do it, you can use:
//set <pattern>
You can type the Minecraft block you’d like into “pattern” using the newest Minecraft ID resource.
Example: The Minecraft block ID for a grass block is minecraft:grass_block, for diamond is minecraft:diamond_block and etc.
Check out the following example:

Replacing Blocks (//replace)
- This will replace specified blocks into other ones in a region:
In order to do it, you can use:
//replace <block_to_be_replaced> <new_block>
You can type the Minecraft block you’d like into “parameters” using the newest Minecraft ID resource.
Example: We would like to replace some building Oak Wood blocks into Cobblestone. Then we should use: //replace minecraft:oak_wood minecraft:cobblestone.
Check out the following example:

Undo and Redo (//undo and //redo)
- This feature can undo and redo some determined action.
Imagine you did something incorrectly, some replacement that it was not too good or the look wasn’t fine.
Instead of doing everything again, you can just simply use //undo to back to the previous state of your region.
You can also use //redo to use the action again and back to the original build version.
Creating Walls (//walls)
- This features should allow you to create walls in your region.
It is similar to the ” //set ” feature but it creates a hollow inside the region, meaning just walls.
You can type the Minecraft block you’d like into “parameters” using the newest Minecraft ID resource.
Example: If you’re looking to create a cobblestone wall, then we can use: //walls minecraft:cobblestone.
Check out the following example:

There are several other and numerous features that the WorldEdit plugin offers that are not listed in this article.
Making:
- Pyramids;
//pyramid - Spheres;
//sphere - Large circles in the ground;
//cyl - Custom trees and etc; are one of the few things this plugin can do.
You can also use multiple blocks for the same command, so WorldEdit will use variations of the blocks selected in the executed command.
Example:
//set minecraft:grass_block,minecraft:emerald_block -> It will set blocks in a pre-determined region using both block: Grass Block and Emerald Block.
Schematics
Schematics are the way to save buildings and paste them in your world.
These ones should be located inside your /plugins/WorldEdit/Schematics directory.
Creating and using Schematics
1To create a schematic you’ll need to set two corners with WorldEdit’s wand.
2 Once marked, type to copy //copy.
3 Use the schematic command and give it a name.
-> E.g.: //schem save <name> – //schem save MyHouse.
4 By doing this, you have just created an schematic called ” MyHouse “.
5 You can see your schematics by typing //schem list.
6To load some schematic, just type: //schem load <name> – E.g.: //schem load MyHouse.
7 Once any schematic is loaded, it will set it in your copy/paste transfer area.
8 You can paste the schematic by typing //paste or //paste -a to paste without the Air block.
As clarified in the article, this is a very simple and basic plugin guide. We highly recommend that you see other in-depth links and guides on this subject that will surely help you and much on this constructive journey of this plugin!
We will add some links below that will serve as extra help:
Useful Links and source:
- More About WorldGuard
- WorldEdit CraftBukkit Page
- WorldEdit Official Wiki
- WorldEdit Permissions
- How To: Install Plugins on your server
- How to install Mods on your server
 Billing
& Support
Billing
& Support Multicraft
Multicraft Game
Panel
Game
Panel





