
This guide will help you understand what the PlayerLands plugin is and how to use it.
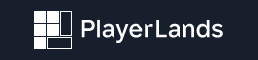
❓ What Is PlayerLands ❓
The PlayerLands plugin provides server owners with a fully customizable web store, meaning your players will be able to open from your Minecraft server an online store.
This can help you as a server owner and also it lets people support your work!
For more info about the PlayerLands plugin you can check their official page here or their official Spigot plugin page here.
How to Download the PlayerLands Plugin
To download the PlayerLands plugin you will have to first go here and create an account.
After doing so you will have to:
- Log in here into your PlayerLands account.
- Click on
Plugins.
- Download the version you want.
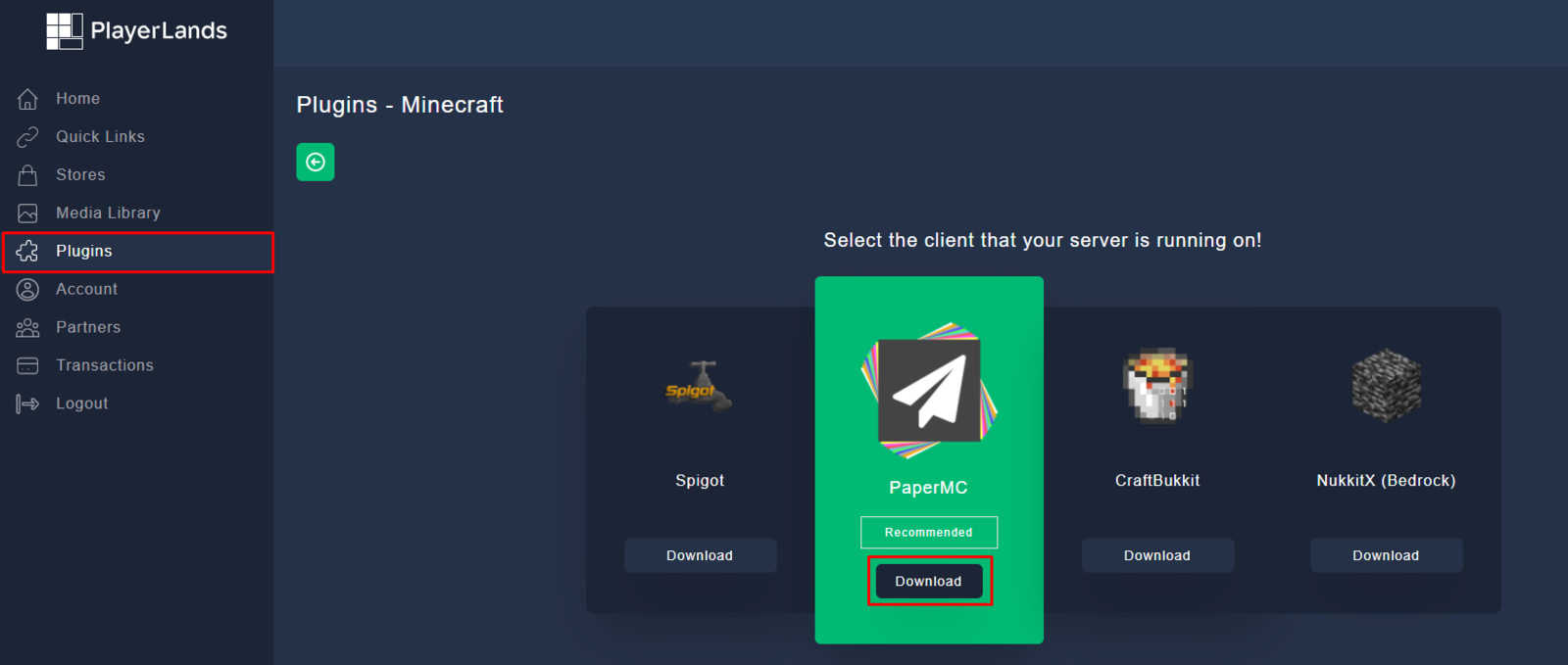
How to Install PlayerLands
To install the PlayerLands plugin on your server you will have to do the following:
- Connect via FileZilla to your server.
- Upload the PlayerLands plugin JAR file to your server
pluginsfolder using FileZilla.
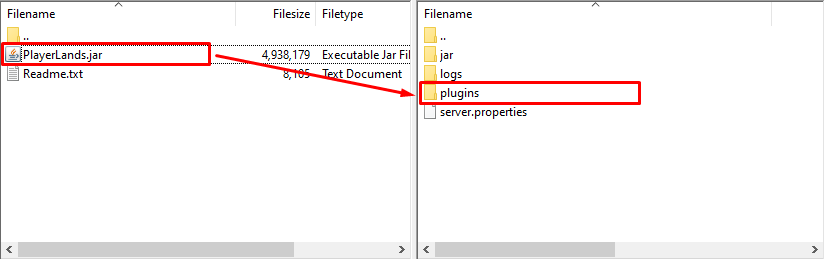
- Restart your server.
Now you just installed the PlayerLands plugin and you can use the /plugins command to verify it.
How to Create Your First PlayerLands Store
As we already explained, PlayerLands is providing you with a fully customizable web store for your server that players can access.
To create your first PlayerLands store you will have to:
- Log in to your PlayerLands account here.
- Click on
Stores.
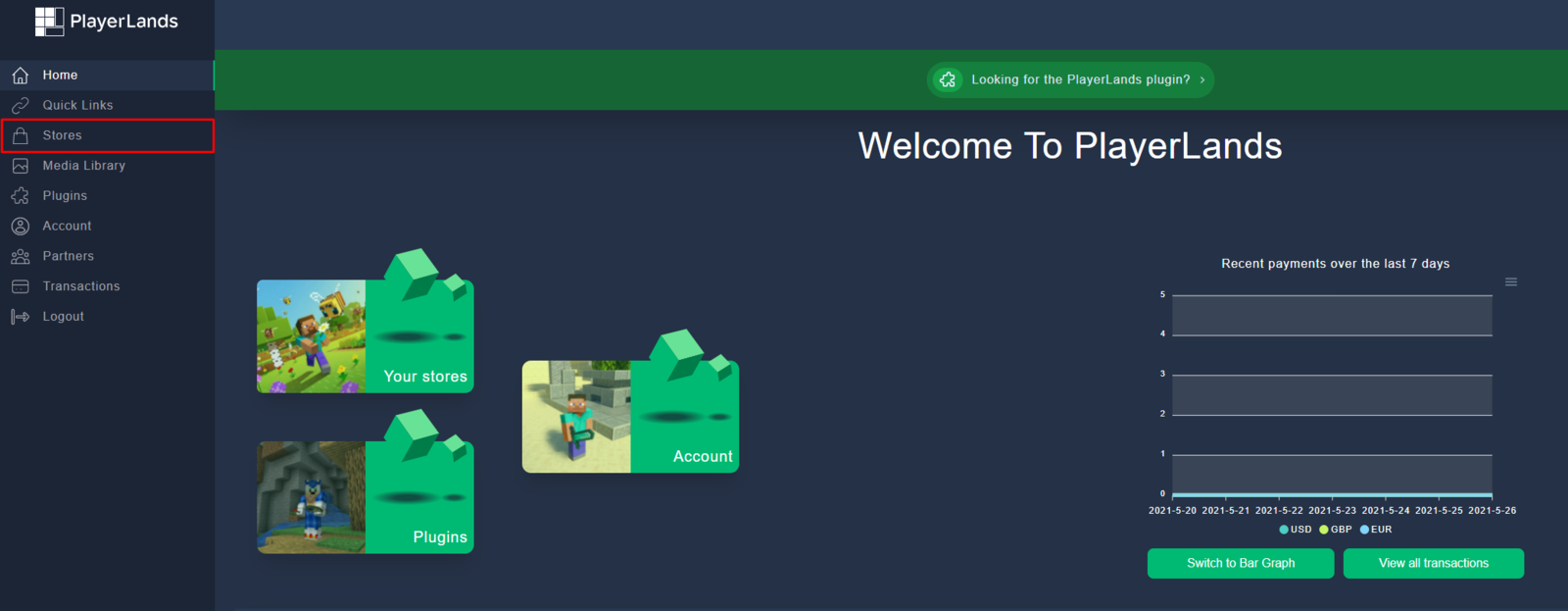
- Click on the green dot with a
+inside to create a new store.

- Fill in the
Store NameandStore URLaccording to your needs, then click onCreate.
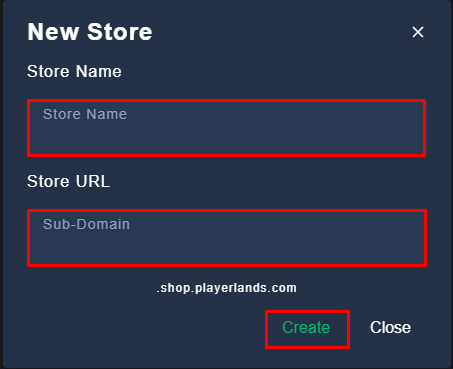
Now you just created your first PlayerLands store!
Managing Your Store
To manage your store you just need to click again on Stores, select the one you want, and there you have all options you need to customize your store, like managing categories, packages, or servers.
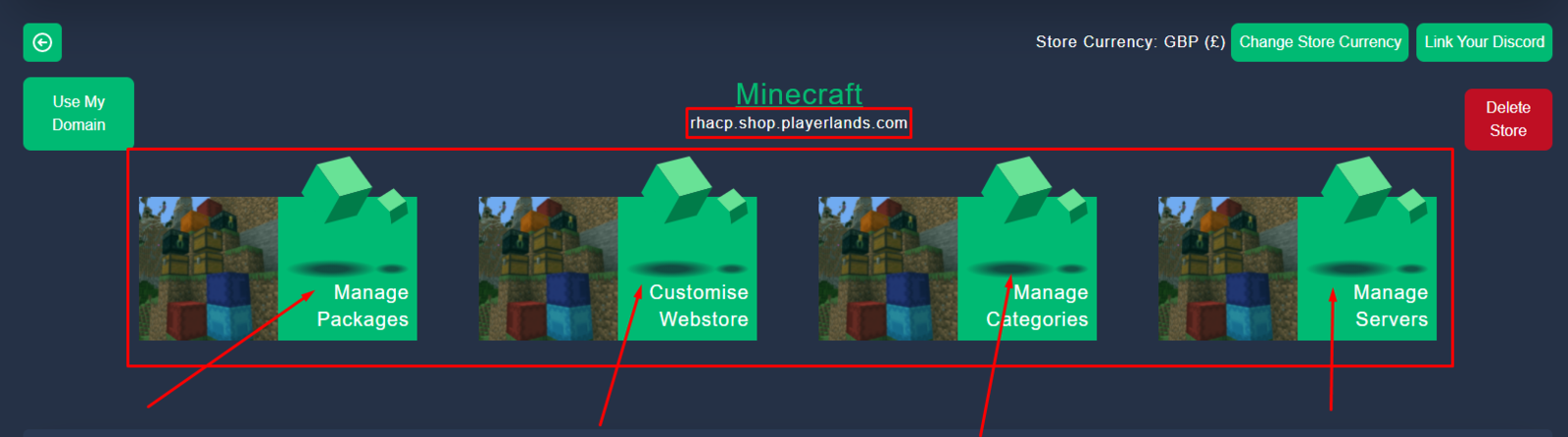
How to Link Your Store to Your Server
To link your store to your actual Minecraft server you will have to do the following:
- Log in to your PlayerLands account here.
- Click on
Stores, then select the store you want to link to your server.
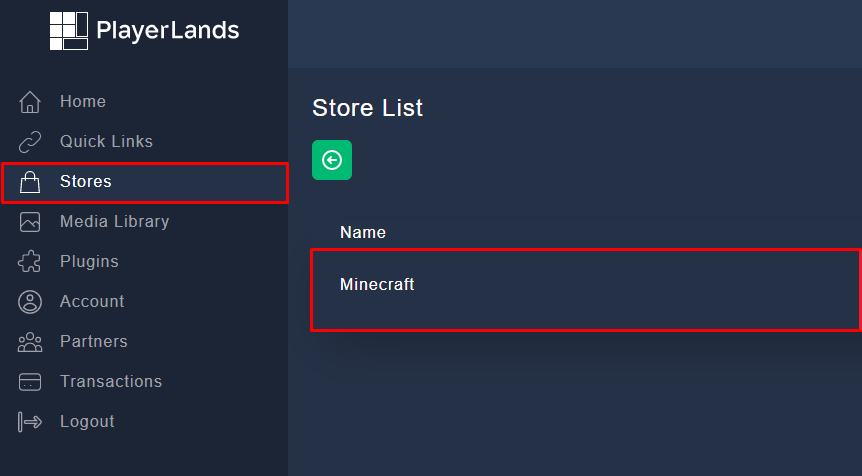
- Click on
Manage Servers.
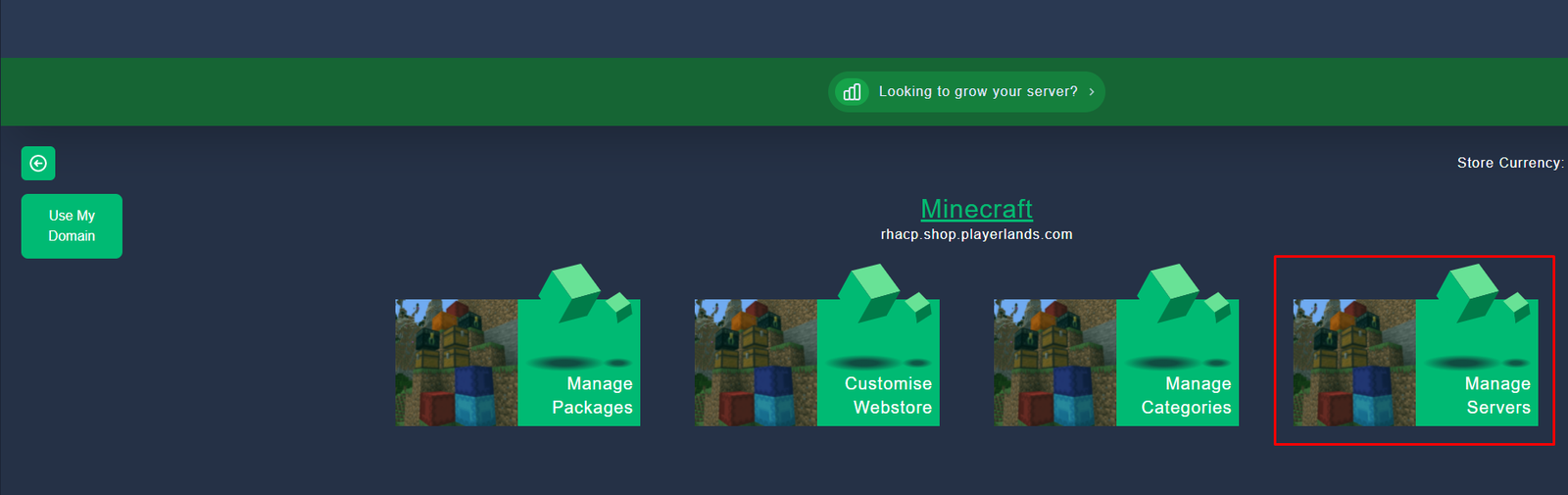
- Click on the green dot with a
+inside to add a new server.

- Fill in the
Server Nameand click onCreate.
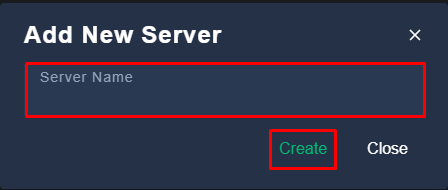
- After doing so, the new server you added will pop up in the list. Copy using
ctrl + ctheRegister Command.
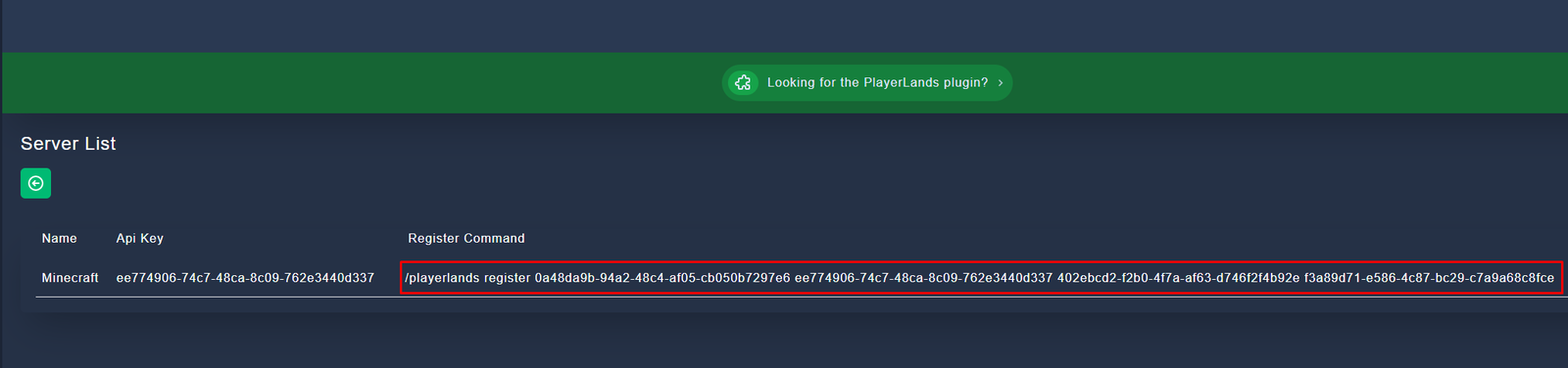
- Log in to your Multicraft panel here, start your server and click on
Console.
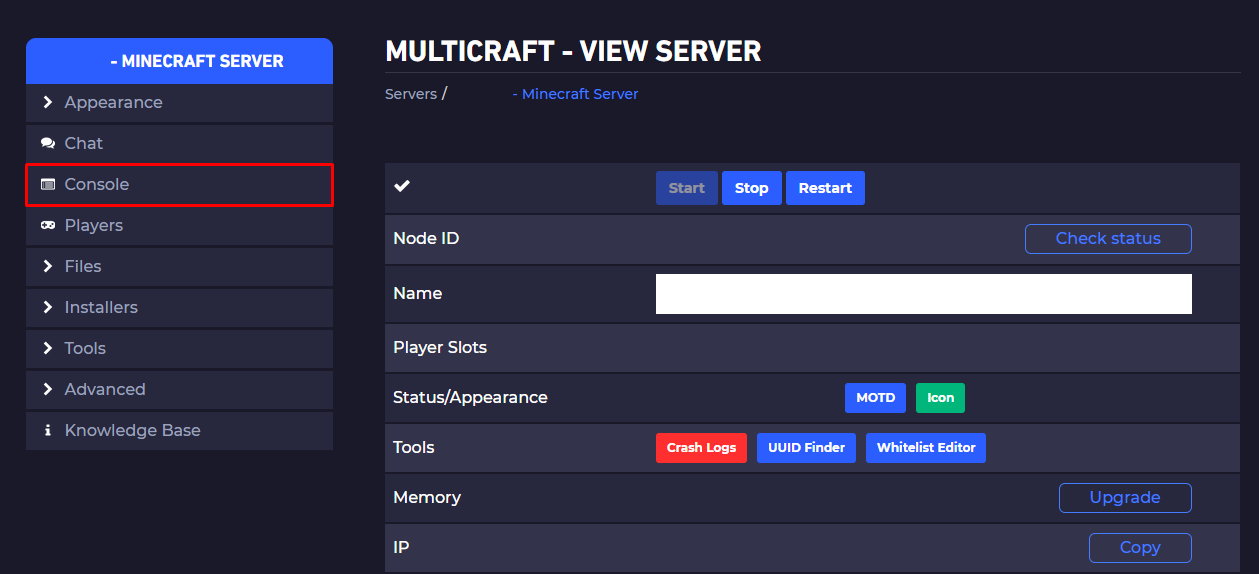
- Paste the
Register Commandhere removing the/at the beginning, then sent it.
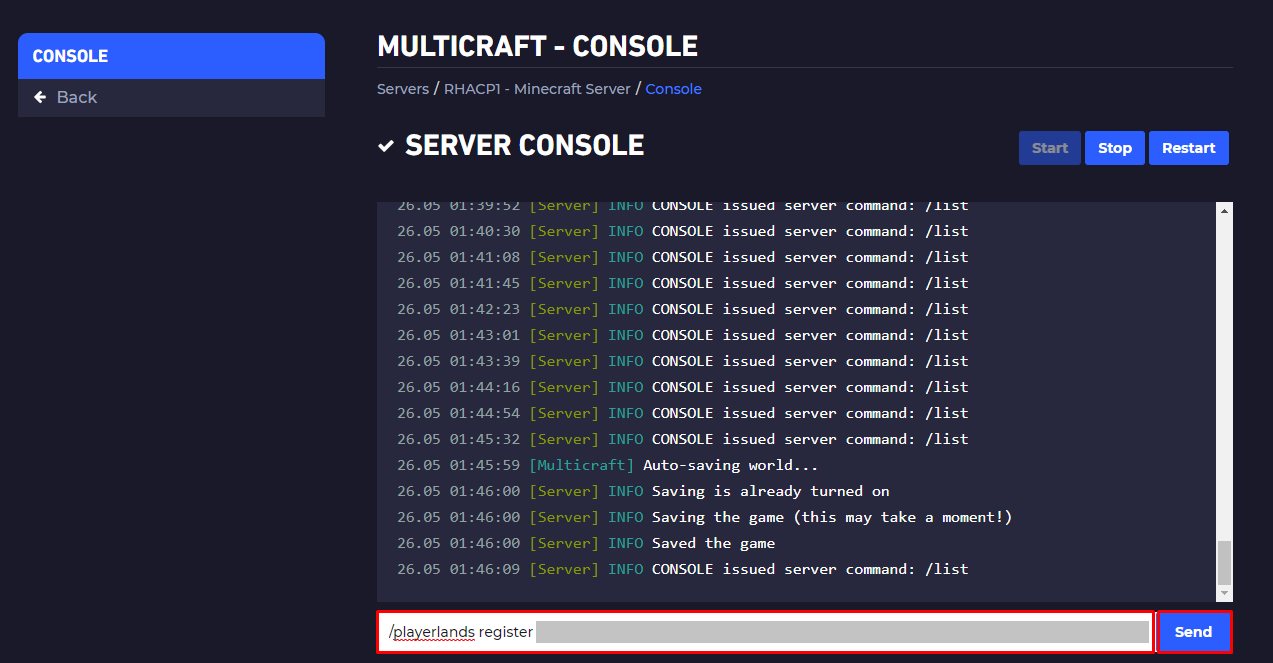
Now you just linked your web store to your server!
 Billing
& Support
Billing
& Support Multicraft
Multicraft Game
Panel
Game
Panel





