
Plugins are an addition to your server which will make your experience better.
The best thing about plugins is that they do not need to be set up on each player’s client like mods. Players will be able to join with the normal Minecraft client regardless of how many plugins your server is running.
This guide will help you with setting up and using the CoreProtect plugin on your server.
❓ What Is CoreProtect ❓
CoreProtect is a data logging and anti-griefing plugin for your server.
You can roll back and restore any damage. Also, it will record data without impacting your server’s performance.
You can read more about this plugin here in the official documentation or here on the official Spigot page.
CoreProtect will store logs for any of the following actions on the entire server:
- Block Placed/ Removed
- Chat/ Messages
- Commands Used
- Logins/ Logouts
- Chests Content, Dispensers, and Furnaces
- Item Frames
So, if there is any griefing on your server, you can easily use this plugin to learn who is the griefer and also restore the area. You also have the option to restore or roll back actions done by only one player on the server or just a type of block to its initial state.
How to Install CoreProtect
To install CoreProtect on your server, you can either use the Multicraft Installer or do it manually.
Using the Multicraft Installer
- Log in to your Multicraft panel here and stop your server.
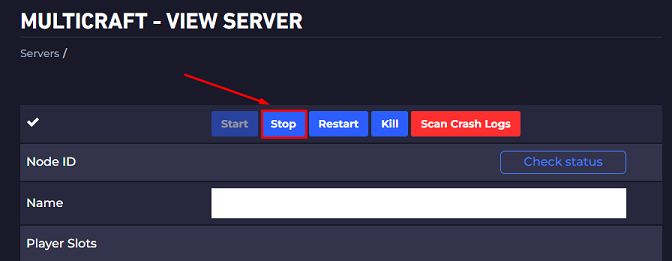
- Click on
Installers, then onPlugin Installer.
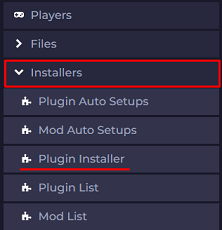
- Search for
CoreProtectand click on the plugin.
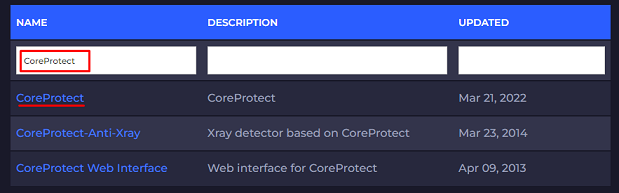
- Select the version you want and click on
Install.
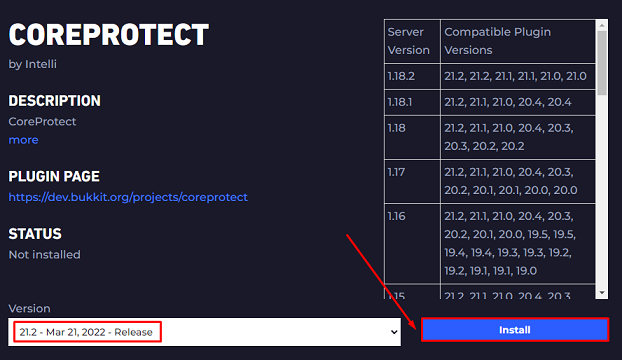
- Start your server.
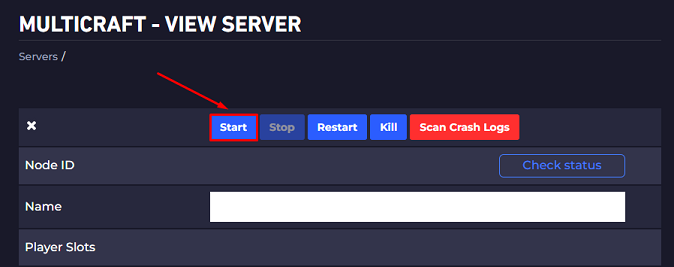
Installing the Plugin Manually
- Log in to your Multicraft panel here and stop your server.
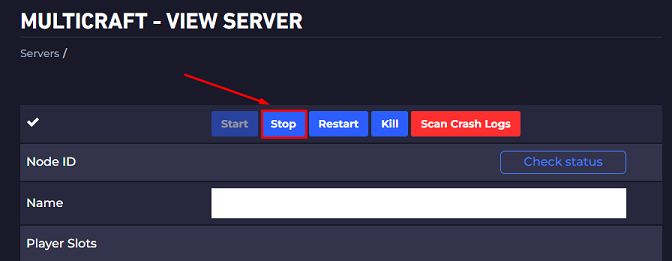
- Download the plugin jar file from the official page here.
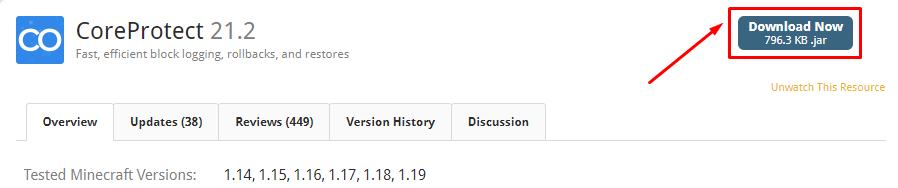
- Use FileZilla to upload it to your server
pluginsfolder.
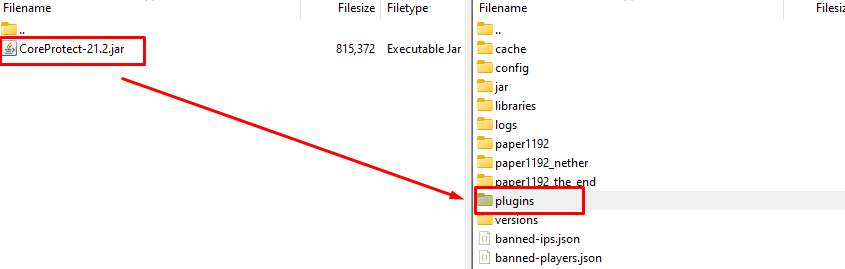
- Start your server.
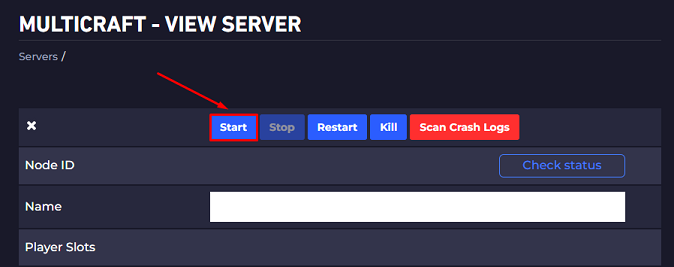
How to Use a MySQL Database
You can also link your MySQL database to the CoreProtect plugin so the information is stored there.
To link the CoreProtect plugin to your database, follow these next steps:
- Log in to your Multicraft panel here and stop your server.
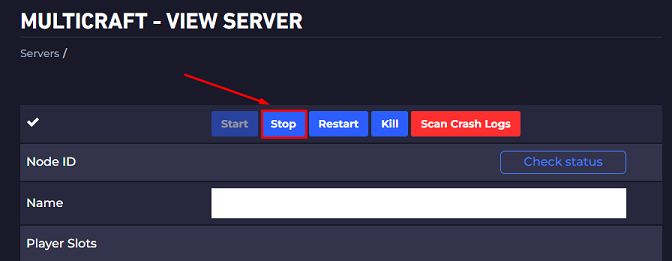
- Click on
Advanced, then onMySQL Database. If you have not already created the Database, click onCreate Database.
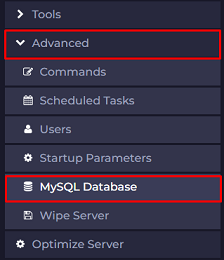
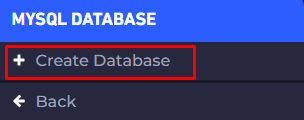
- Note the connection info for your MySQL database (
Host,Name,Username, andPassword).
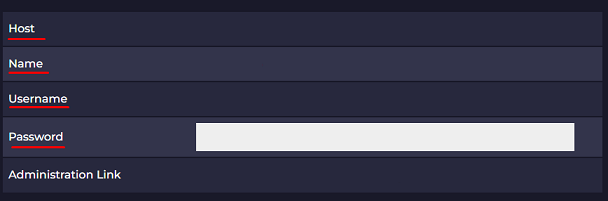
- Go back to your main Multicraft page and click on
Files, then onConfig Files, and then onPlugin Config.
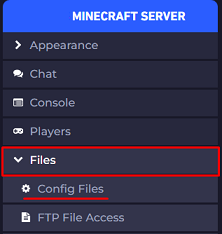
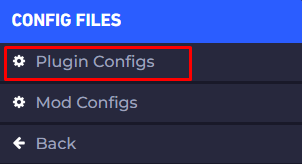
- Click on the
CoreProtectoption, then on theconfig.ymlfile.
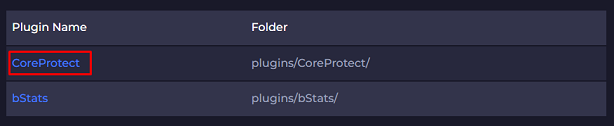
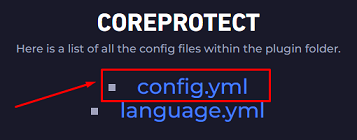
- Import the connection info you noted in step number 3 and click on
Save.
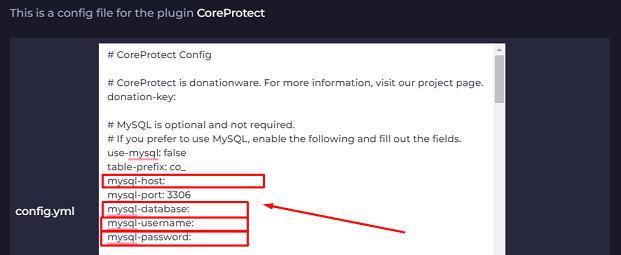
- Start your server.
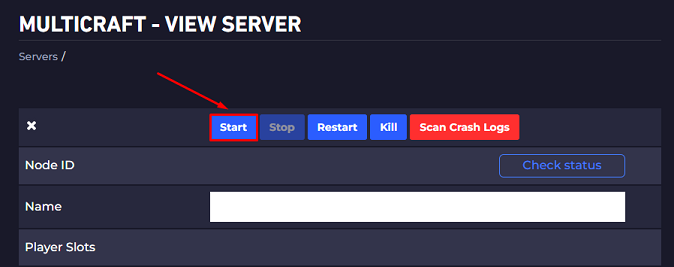
CoreProtect Commands
You can find a list with all the CoreProtect commands below:
Command | Parameters | Effects |
| — | — | — |
| /co help | | Display a list of commands |
| /co inspect | | Toggle the inspector |
| /co lookup | u:<user> , t:<time>, r:<radius> , a:<action> , i:<include> , e:<exclude> | Lookup block data |
| /co rollback | u:<user> , t:<time>, r:<radius> , a:<action> , i:<include> , e:<exclude> | Rollback block data |
| /co restore | u:<user> , t:<time>, r:<radius> , a:<action> , i:<include> , e:<exclude> | Restore block data |
| /co purge | t:<time>, r:<radius> | Delete old block data |
| /co reload | | Reload the configuration file |
| /co status | | View the plugin status |
| /co consumer | | Toggle consumer processing |
| /co near | | Performs a lookup with a radius of 5 |
| /co undo | | Revert a rollback/restore via the opposite action |
Here is a list with all the parameters for the mentioned commands:
Parameter | Effects |
| — | — |
| u:<user> | Specify the user(s) to lookup. |
| t:<time> | Specify the amount of time to lookup. |
| r:<radius> | Specify a radius area to limit the lookup to. |
| a:<action> | Restrict the lookup to a certain action. |
| i:<include> | Include specific blocks/entities in the lookup. |
| e:<exclude> | Exclude blocks/entities from the lookup. |
| #<hashtag> | Add a hashtag to perform additional actions. |
CoreProtect Inspector
The CoreProtect inspector is a useful in-game tool that you can use to get information about what changes were made to a specific block and by whom.
To enable the inspector tool, you need to use the following command:
/co inspect
Once activated, this tool will do the following:
If you left-click on a block, it will tell you about any other changes that have been made there in the past. A kind of block space history. It is working with items like chests and doors too, as the plugin is logging them too. For example, left-clicking on a chest will tell you who placed something inside, what it was, and when.
If you right-click on a block, the plugin will tell you the same information, but regarding the block above the one you clicked on.
So you can use the in-game inspector tool to quickly determine who griefed your server, what was changed, and when. If needed, you can also determine by clicking on a chest who stole your items and when.
️ How to Use the Lookup Function ️
To determine what happened in the last period on your server, you can use the /co lookup command.
/co lookup u:<user> t:<time> r:<radius> a:<action> i:<include> e:<exclude>
For example, the following command will show you what the Example user did in the last 40 minutes:
/co lookup u:Example t:40m
This way, you can easily identify who has griefed your server by its history.
If you want to see what changes have been made to your server in the last 50 minutes, you can use the following command:
/co lookup t:50m
You are also able to look up specific blocks and see how other players on your server interacted with them. Using the following command, you can see how people interacted with the diamond blocks in the last two days:
/co lookup b:diamond_block t:2d
You can also look up chat logs. The following command will show you the logs of the chat for the last 6 hours:
/co lookup a:chat t:6h
How to Rollback
Now that we know who griefed our server, we also need to roll back what was destroyed.
This can be done by using the following command of the CoreProtect plugin:
/co rollback u:<user> t:<time> r:<radius> a:<action> i:<include> e:<exclude>
For example, you can use the following command to roll back your server by 2 hours and 30 minutes in a radius of 40 blocks:
/co rollback t:2.5h r:40
If you used the inspector and lookup tools to find out which player griefed your server, you can use the following command to rollback only the changes made by him in the last 1 hour, 30 minutes, and 26 seconds on a 30 block radius:
/co rollback u:username t:1h30m26s r:30
The rollback function is working on entities too. So if someone is killing some of your animals on the server, you can use the following command to restore all animals killed in the last 3 hours in a 20-block radius:
/co rollback t:3h r:20 a:kill
How to Clean the Entries
You will have to clean up your entries from time to time, as the CoreProtect plugin will pile up a lot of logs from changes made in the past to your server, occupying a lot of storage space on your server.
You can use the following command to purge old entries:
/co purge t:<time> r:<radius>
For example, the following command will purge all entries older than the last 24 hours within a 30-block radius:
/co purge t:1d r:30
This way, you will keep just the last 24 hours of data via CoreProtect for the selected zone.
The following command will purge all entries from the entire server older than the last two days:
/co purge t:2d
↩️ Creating Scheduled Purges ↩️
As said, you will have to clean your entries for the CoreProtect plugin to not fill your server storage space for no reason.
Doing it manually can be bothersome, and you can forget to do it, so let’s set up a custom command and a scheduled task that does it for us.
Creating the Custom Command
You will have to first create a custom command through Multicraft to be able to use it with a scheduled task.
To do so, please follow the next steps:
- Log in to your Multicraft here.
- Click on
Advanced, then onCommands.
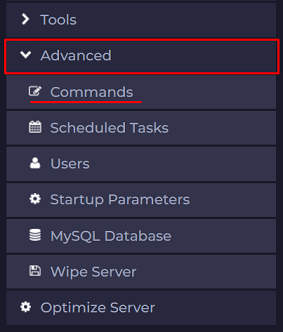
- Click on
Create Command.
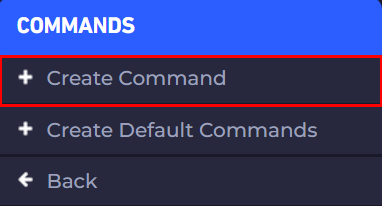
- Fill in the information as you see below, then click on
Create.
Name:CoreProtectPurgeRun:co purge t:10d
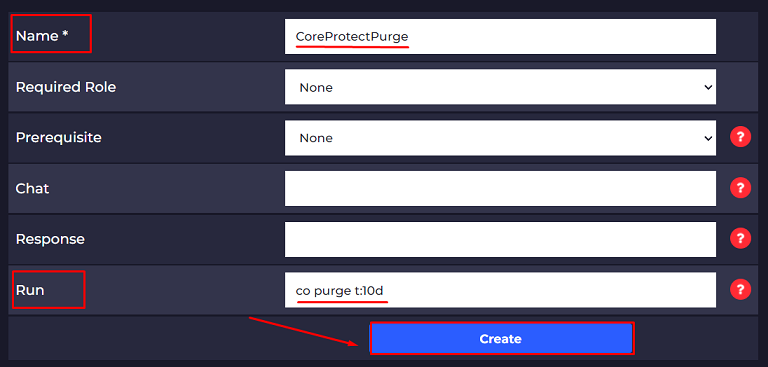
You just created the custom command that will be added to the scheduled task!
Creating the Scheduled Task
Now let’s create the actual scheduled task:
- Go back to your main Multicraft server page.
- Click on
Advanced, then onScheduled Tasks.
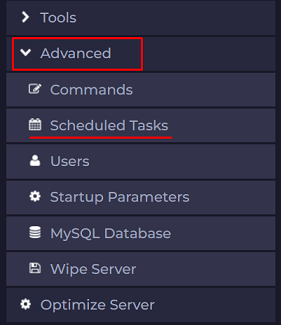
- Click on
New Task.
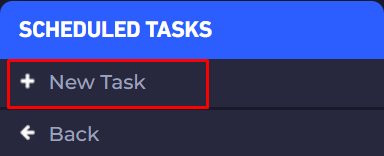
- Fill in the information as you see below, then click on
Create.
Name:CoreProtectPurge TaskScheduled Time:Just move theMinutecursor forward a little so the task will start minutes later after the moment when you create it.Interval:Check the box, then set it to 10 days.Command:CoreProtectPurge
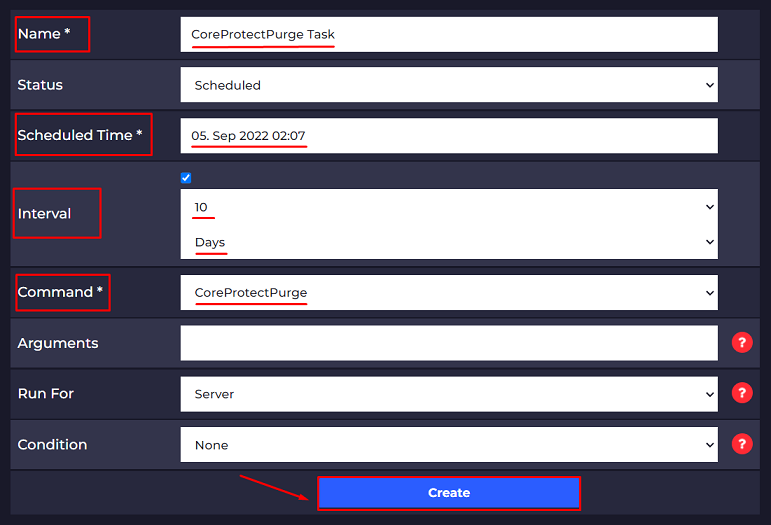
Now you just created the scheduled task that will purge the CoreProtect entries on its own from ten to ten days.
 Billing
& Support
Billing
& Support Multicraft
Multicraft Game
Panel
Game
Panel





