
This guide will show you how to properly restore a Multicraft backup manually, meaning without using the Multicraft Restore option.
Find the Backup and Download It
When you make a backup via the Multicraft panel, your world is added to a ZIP file and put in the root directory of the server with the same name as your world folder.
So you can find your backups in your root directory of the server as ZIP files.
Now, for you to download the backup you want please follow the next steps:
- Use Filezilla to connect to your server as this guide tells.
- Download the ZIP file that you need by dragging it into your PC files side of Filezilla.
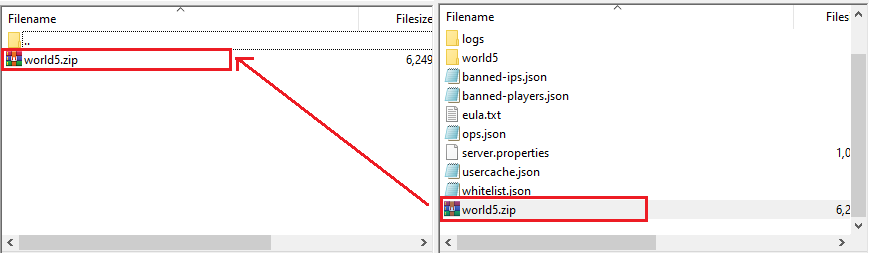
⌨ Test the Backup ⌨
We strongly recommend you test your backup before going deeper into the process. To test your backup you just need to run it into single-player and verify that it is working and that all your constructions are there.
To do so please follow the next steps:
- Unzip the backup you just downloaded. Usually, you do so by right-clicking on it and then click on
Extract Here.
- Press the Windows key (
⊞ Win) and typerun.
- Type
%appdata%.minecraftin the box that appears and then press theEnterkey. Note that this should open the default Minecraft installation folder. If you installed it in a different folder you need to go yourself there.
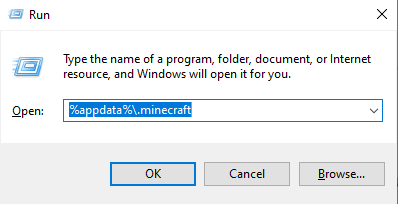
- Find your
savesfolder and place your world folder you unzipped in step number one there.
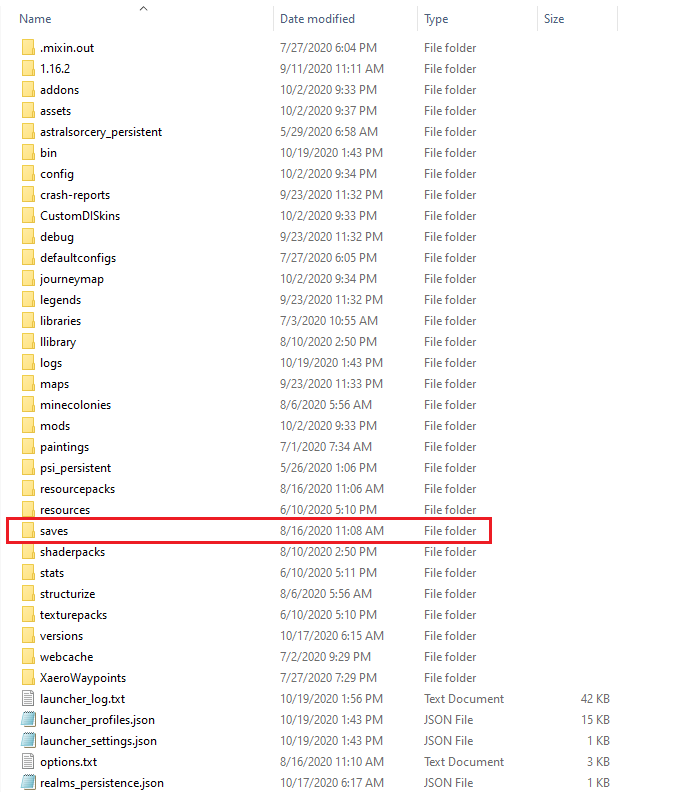
At the next Minecraft start, you will find your world between your single-player worlds and you will be able to play on it.
Upload the Backup to Your Server
After testing the backup and confirming it is not damaged in any way, all you have to do is upload the world folder you tested as a custom world into your server.
To upload your world to your server you will have to use Filezilla.
To upload your world please do the following:
- Prepare the new world folder you want to upload and please be sure it is not named the same as your old/ actual world folder name. You will have to note the name of the new world folder.
- Use Filezilla to upload the new world folder to your server, meaning inside the root directory of the server.
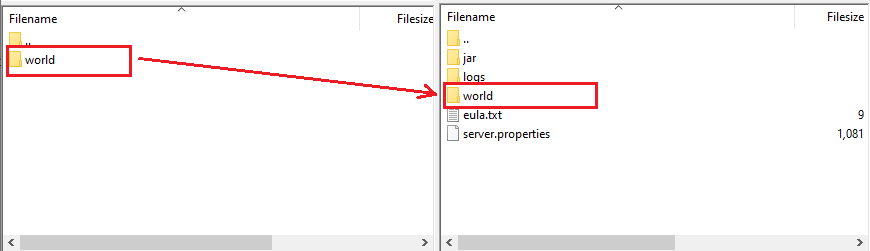
- Log in to your Multicraft here, find the
Custom Worldsection, paste your new world folder name there (the one you noted in step number one) without clicking onCreate World, and click onSave.
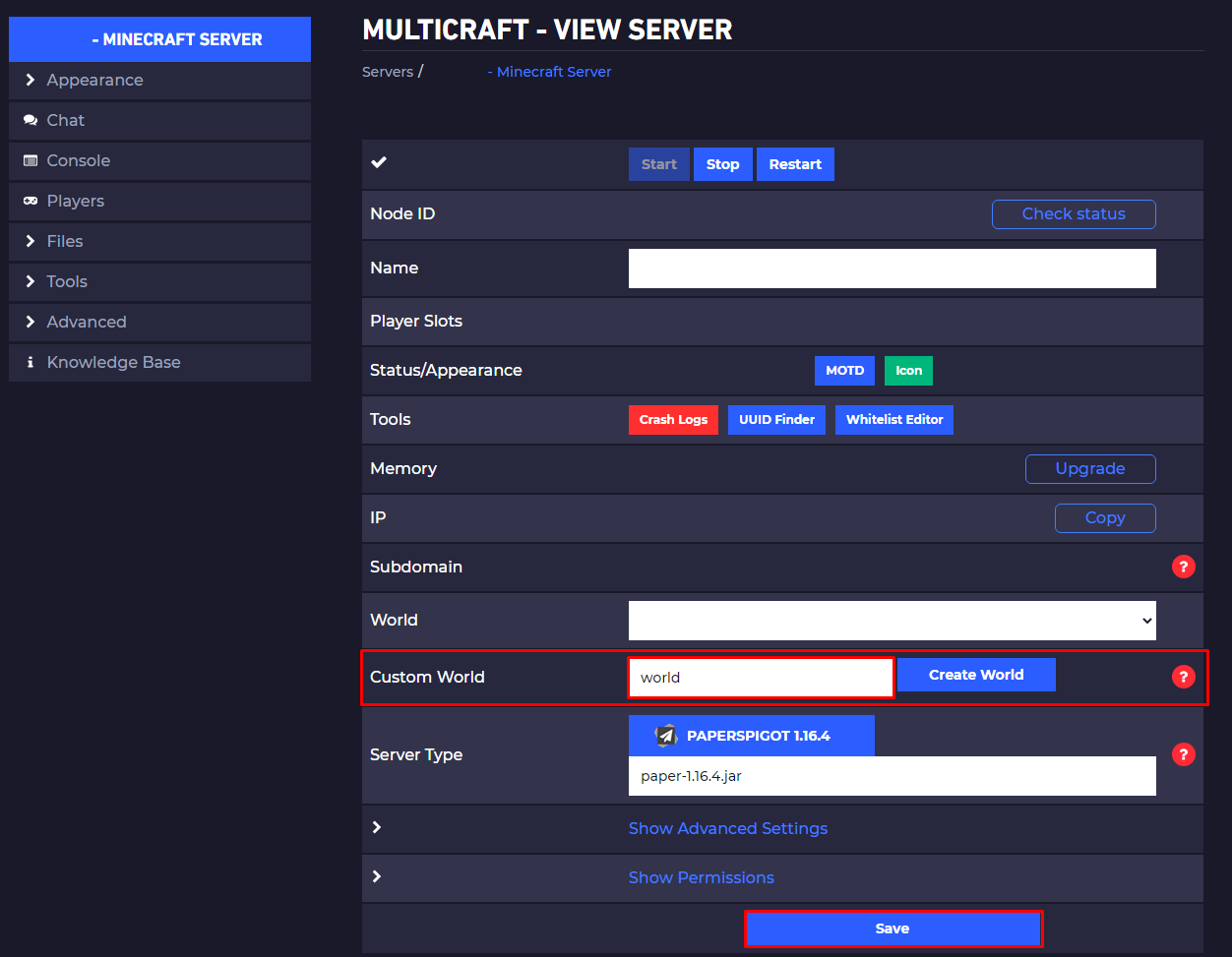
- Restart your server.
Now you just uploaded your custom world to your server.
How to Change Between Existing Worlds
If you restored your world and want by any chance to set back your old world, all you have to do is:
- Log in to your Multicraft here and stop your server.
- Find the
Worldsection in your main Multicraft page, click on the drop-down menu, select the wanted world and then click onSave.
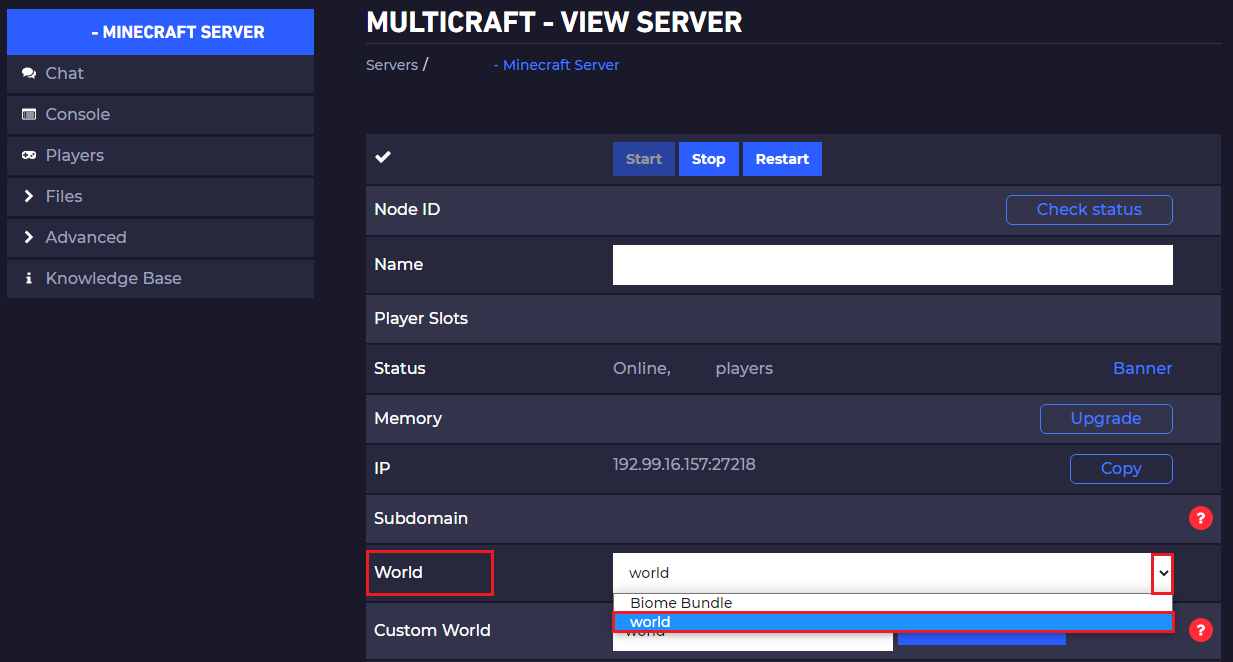
- Start your server!
Now you just changed back to your old world.
 Billing
& Support
Billing
& Support Multicraft
Multicraft Game
Panel
Game
Panel





