

This guide will help you with how you can install Fabric on your Minecraft Server.
What is Fabric?
Fabric is a newer loader that should be more lightweight and faster when it comes to loading mods. It has a smaller library of mods compared to Forge, and not every Forge mod has a Fabric version. It gets updated regularly, which means stability.
Fabric is a lightweight, experimental modding toolchain for Minecraft.
_Source: Fabric Official Page _
Setting Up Fabric Via the Multicraft Panel
You can perform a clean installation of Fabric by following the next steps:
- Log in to your Multicraft panel here and close your server.
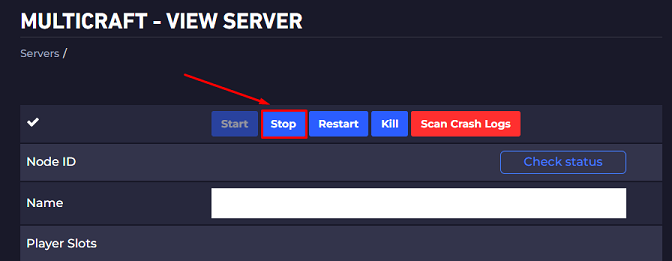
- Find the
Server Typeoption and change it toFabricselecting the desired version.
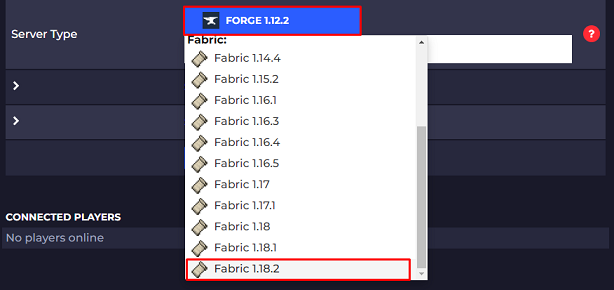
Click Yes on the pop-up window to continue the process.
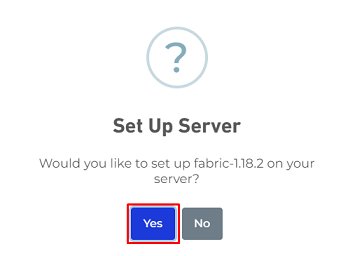
- Select
Yesto perform a clean install, which will delete all of your server files, and then selectOkin the following pop-up window.
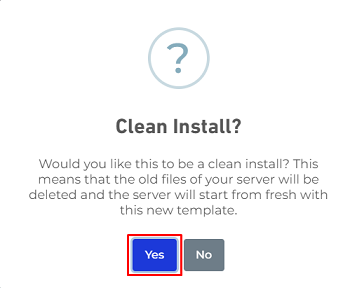
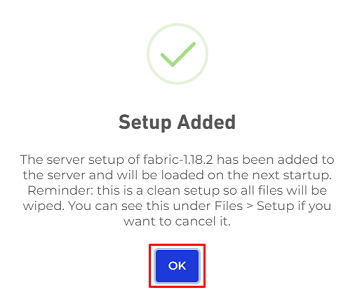
- Start your server.
You can now start your server with the Fabric version you selected.
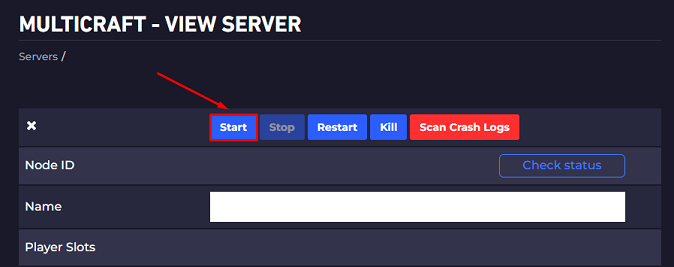
️ Setting Up a Custom Fabric Version Manually ️
If you want to run a custom/specific version of Fabric, you can install it manually.
Downloading Fabric Server Files
To get the files for the custom Fabric version you want to use, you will need to:
- Go to the official Fabric website here and download the installer in an empty folder.
- Open the newly downloaded file by double-clicking it.
- Select the
Serveroption, select the version you want to use, and click on download.
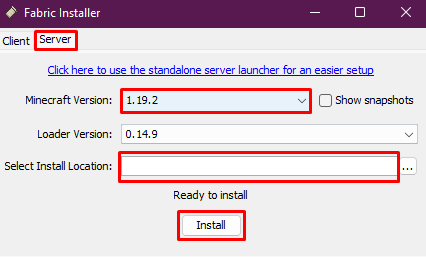
- Click on
Download server jarin the pop-up that appears, then click onDone.
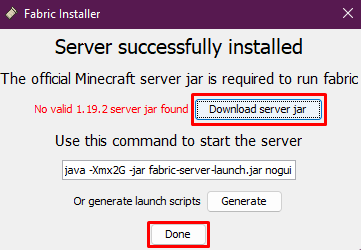
Now you have the required files for setting up your server with the custom version of Fabric you want to use.
—
Installing Fabric in your Server
Now that you have the Fabric files, you just need to upload them to your server by following the next steps:
- Open your Multicraft panel here and stop your server.
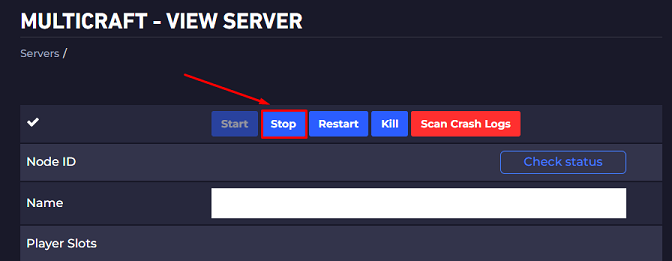
- Rename the
fabric-server-launch.jarto one of the following, depending on which version of Fabric you want to use:
custom-java17.jar– for any Fabric version higher than 1.18custom-java16.jar– for any Fabric version between 1.17 and 1.18custom-java11.jar– for any Fabric version lower than 1.17
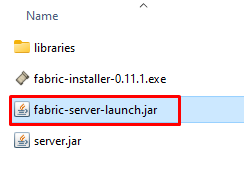
- Use FileZilla to delete your server files, then create a new folder called
jar.
- Use FileZilla to upload the
librariesfolder and the Fabric server jar you renamed when preparing the files to thejarfolder.

- Use FileZilla to upload the
server.jarto your root directory of the server.

- In your Multicraft control panel, change the server type to
custom-java11.jar,custom-java16.jar, orcustom-java17.jardepending on how you named the Fabric jar file in step 2, then click Save at the bottom of the page.
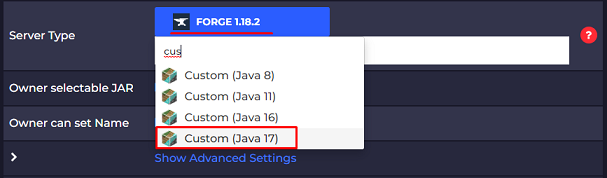
- Start your server.
Now you just set up your server with the custom Fabric version.
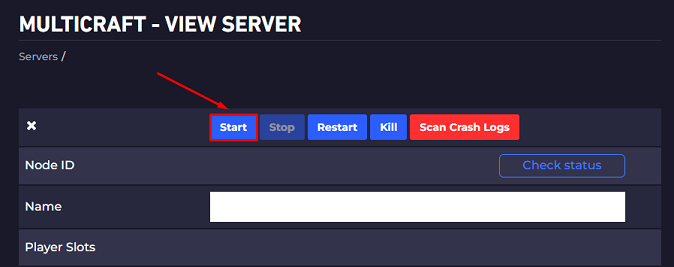
 Billing
& Support
Billing
& Support Multicraft
Multicraft Game
Panel
Game
Panel





