
This guide will help you troubleshoot the Connection refused: no further information error message that you may get when you try to join your server!
First Steps
Please make sure that you are trying to connect to your server using the right server IP! Use IP:PORT to add your server to your client. (example: 192.0.0.1:26876)
You can find your IP and Port on your main Multicraft page.
Check If the Issue Is on Your Server’s End or Not
First, go to your Multicraft and check if your server is running or not. This error message can pop up if you try to join your server when it is stopped.
To check if your server is running please verify the following:
- See if your server is producing logs in the
Console. - See if your Memory and CPU bars are fluctuating or not.
- Check if your server
Statusis set toOnlineor not.
Troubleshooting the Issue on Your Client (PC) End
This error usually happens when your Firewall is not allowing the traffic to your X.X.X.jar file located in C:UsersuserAppDataRoaming.minecraftversions<version>.
(Simply, the version you are trying to use)
To fix this problem, you can temporarily disable your Firewall.
To disable your Firewall go to:
- Control Panel
- System and Security
- Windows Firewall (or just type “Firewall” in your Start Menu Search Box)
- Then, on the left, you can Disable the Firewall in
Turn Windows Defender Firewall ON or OFF.
Once disabled, you can try to join your server.
If the error isn’t fixed, you can whitelist (allow) your Minecraft to bypass the Firewall. You will need to allow Java(TM) Platform SE Binary.
If it’s still not working, try and whitelist the Minecraft Jar that you play. For this, you just need to find Allow another program… then select your current Minecraft Version. If you can’t find it, you will have to manually search for the jar file of your Minecraft Version.
To find your Minecraft Version folder please do the following:
- Press the Windows button and type
run, then press Enter. - Type in the box that appears the following, then press Enter:
%appdata%.minecraft - Click on the
versionfolder, then on the folder with the same name as the version that you play, and whitelist1.XX.X.jar(example:1.12.2.jar).
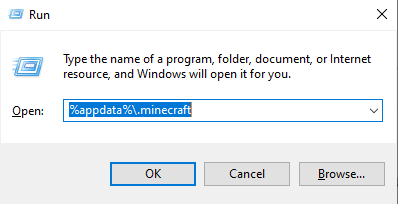
If it’s still not working, many other factors can cause this. If you can’t fix the problem, please try using a different Minecraft Version.
Example: If you are playing on 1.12.2, just try to connect with 1.12. If you are playing on 1.8.2, just try to connect with 1.8.8.
 Billing
& Support
Billing
& Support Multicraft
Multicraft Game
Panel
Game
Panel





