This article will show you how to install a modpack on your server.
Overview
To understand better let’s have a look at a modpack, Rougelike Adventures and Dungeons (RAD) for example:
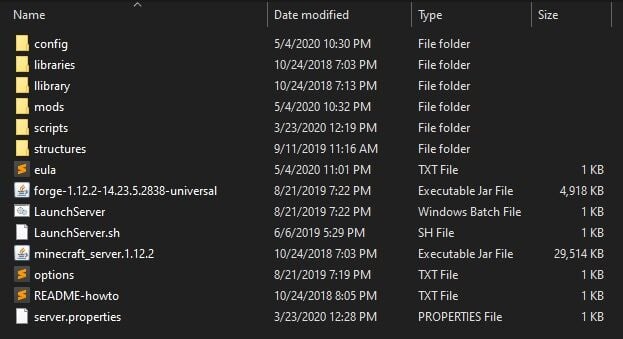
A modpack usually comes with its own forge.jar as you can see in the image above this particular modpack is named “forge-1.12.2-14.23.5.2838-universal”.
✔️ We recommend installing files with Filezilla.
️ Forge Installation ️
To have fewer files when you start installing it’s better to perform a clean install to forge. After that, the server should look something like this:
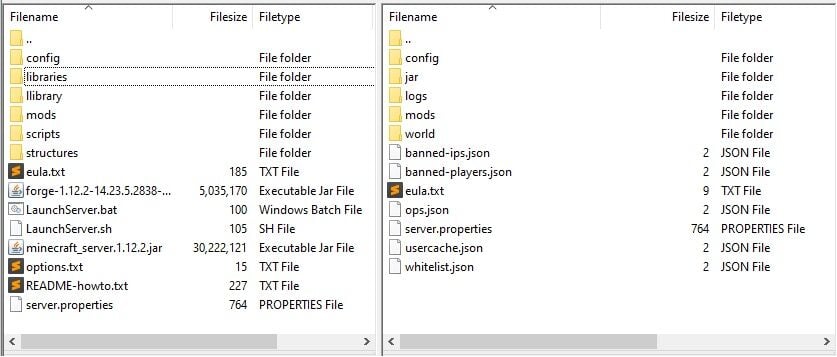
- Stop the server and delete everything inside the “jar” folder:
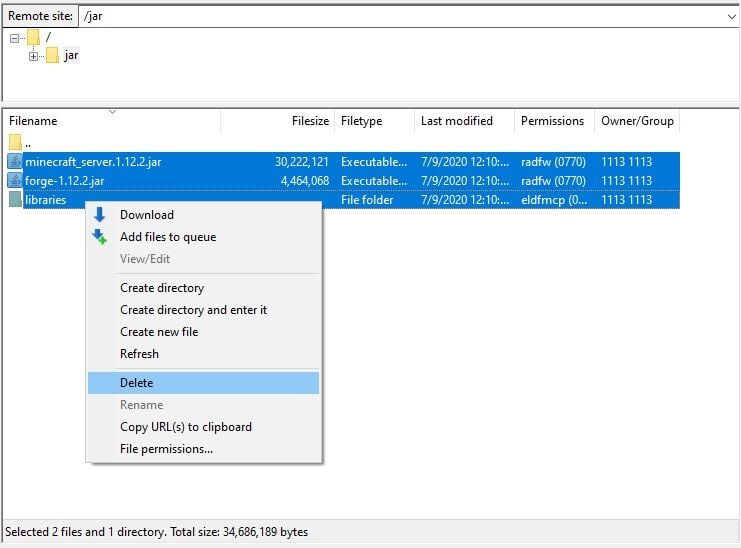
- Place inside the jar folder, the modpack files: forge.jar, libraries folder and minecraft_server.jar, In this case, forge-1.12.2-14.23.5.2838-universal.jar, minecraft_server.1.12.2.jar and libraries folder.
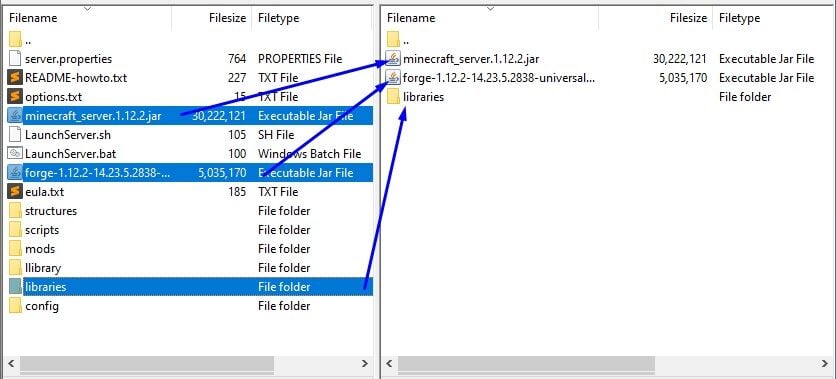
- Rename the forge.jar as you wish, after rename the server type from your Multicraft Panel then click on save, for example:
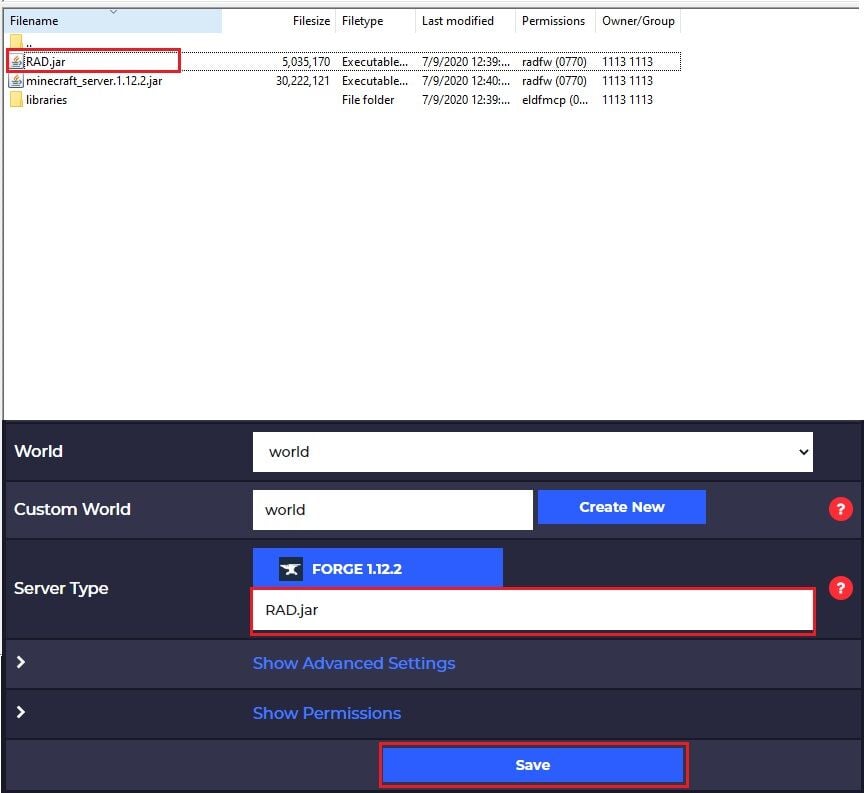
️ Mods Installation ️
Mods usually come with their config files, scripts, sand tructures, to install, just drag and drop them on the server:
- Overwrite the server.properties if needed.
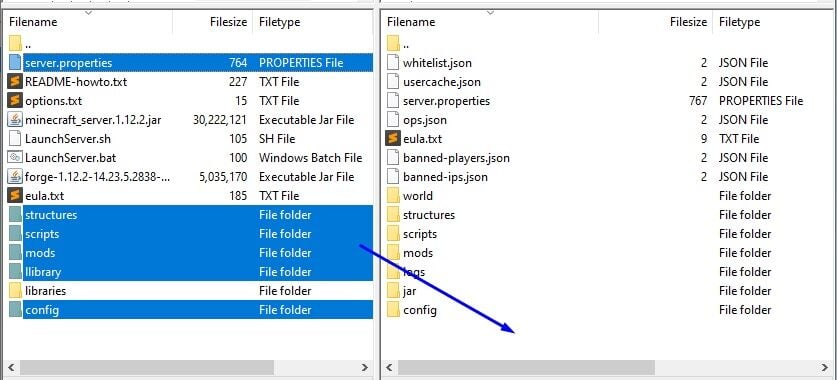
- Make sure to not drop them over a folder. It will place them in that folder.
Done, now start your server.
 Billing
& Support
Billing
& Support Multicraft
Multicraft Game
Panel
Game
Panel





