
This guide will show you how to download a modpack from Feed the Beast and install it on your server.
Prerequisites
- Knowledge of FTP and the use of an FTP client.
- The FTB launcher, which can be found here.
Downloading Files
To download the server files, you will need to go to the FTB official page here, select the modpack you want, click on Versions, and download the server files.
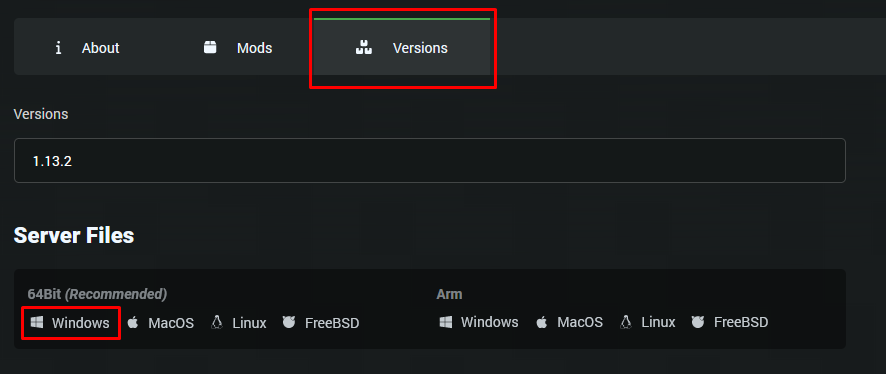
After that, you will need to run the installer you just downloaded and select the location where you want the server files to be added. You can leave it empty if you want the files to be added to the same folder the installer is located in.

Installing the Modpack
Now, let’s install the modpack on your server:
- Create a new folder called
jarin the server files folder.
- Depending on the Java version you want to use, rename the
forge-versionnumber.jarto one of the following:
custom-java16.jar– for any modpack running on the 1.17 Minecraft versioncustom-java11.jar– for any modpack running on versions between 1.13 and 1.16custom-java8.jar– for any modpack running on versions lower than 1.13 (1.12, 1.11, etc)
- Place the files you just renamed in the previous step, as well as the
minecraft_server.jarandlibrariesfolder, inside your newjarfolder.
- Delete the
start.batfile from the server files.
- Using FileZilla, delete everything from your server.
- Using FileZilla, upload all server files to your server.
- Change the server type in your Multicraft control panel to
custom-java8.jar,custom-java11.jar, orcustom-java16.jardepending on how you named theforge.versionnumber.jarin step number 2, then click on save at the bottom of the page.
- Start the server!
 Billing
& Support
Billing
& Support Multicraft
Multicraft Game
Panel
Game
Panel





