Learn step-by-step how to connect to your server using WinSCP, a powerful SFTP and FTP client for Windows.
This guide covers installation, secure connection, and file transfers between your local machine and server quick and easy.
The article will be separated in four parts:
- Downloading and Installing WinSCP
- Setting a Password for WinSCP
- Connecting to The Server Files
- How to Use WinSCP
Downloading And Installing WinSCP
- First, access this link and download the WinSCP.
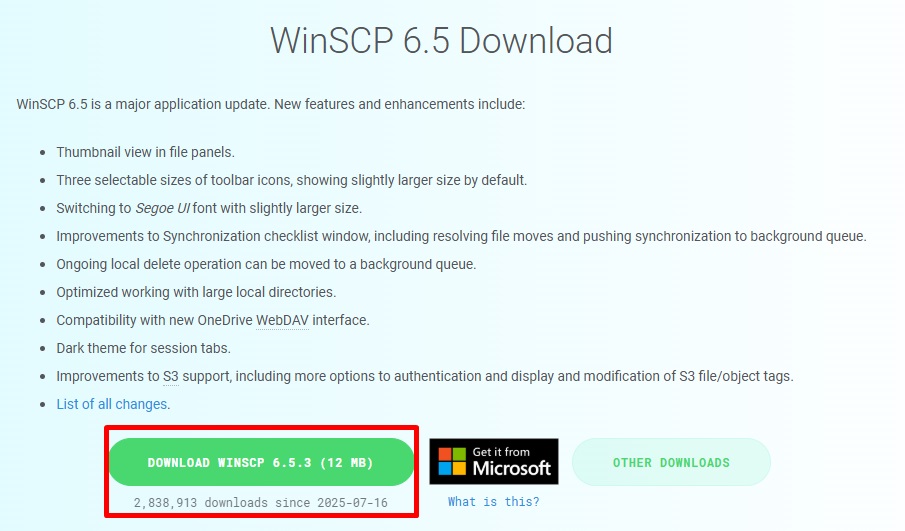
- Once downloaded, press right click and run it as administrator.
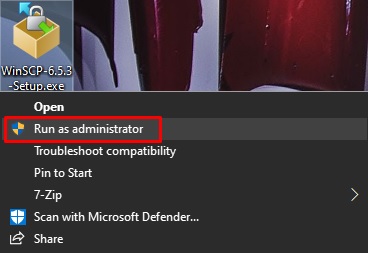
- On the setup, press Accept – Custom Installation – Next x4 – Commander – Next – Install.
Setting a Password For WinSCP
- Before using WinSCP you will need to set a password for SFTP connection.
- Login at https://ggservers.com/billing
- Select your service.
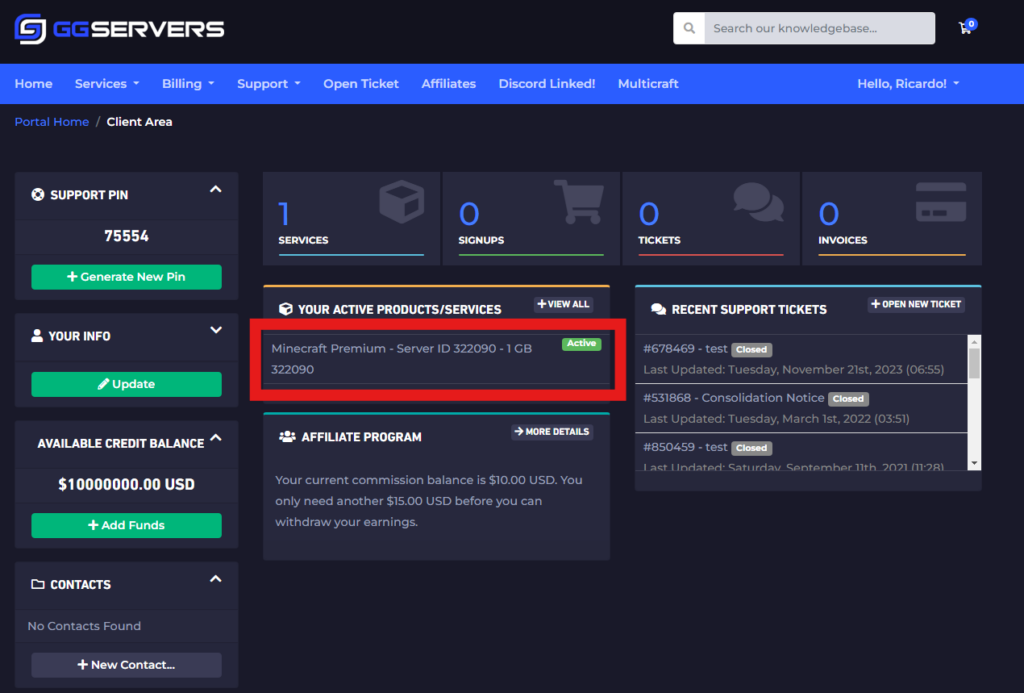
- Click on
Change Password.
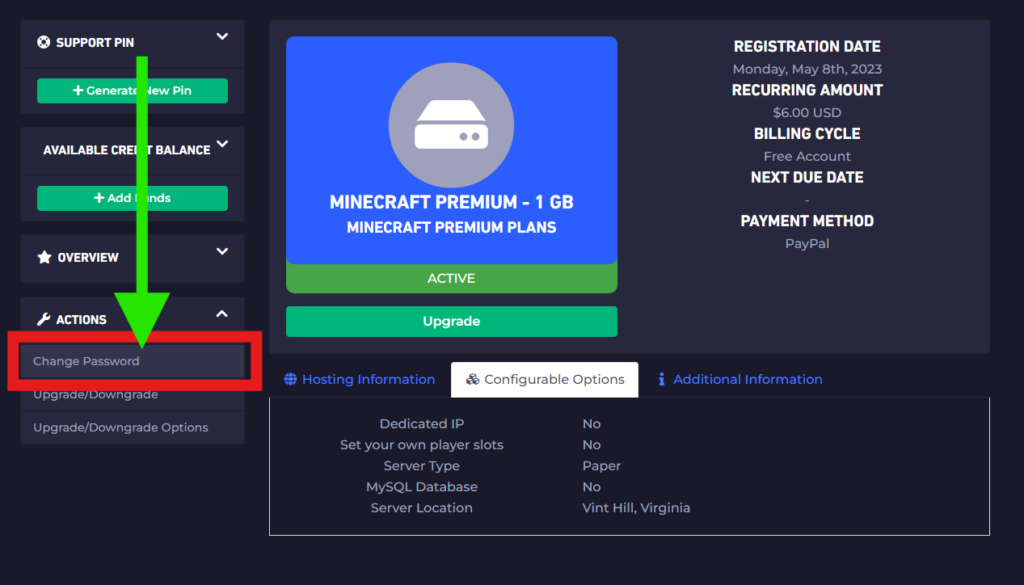
- Set a safe password and click on
Save Changes.
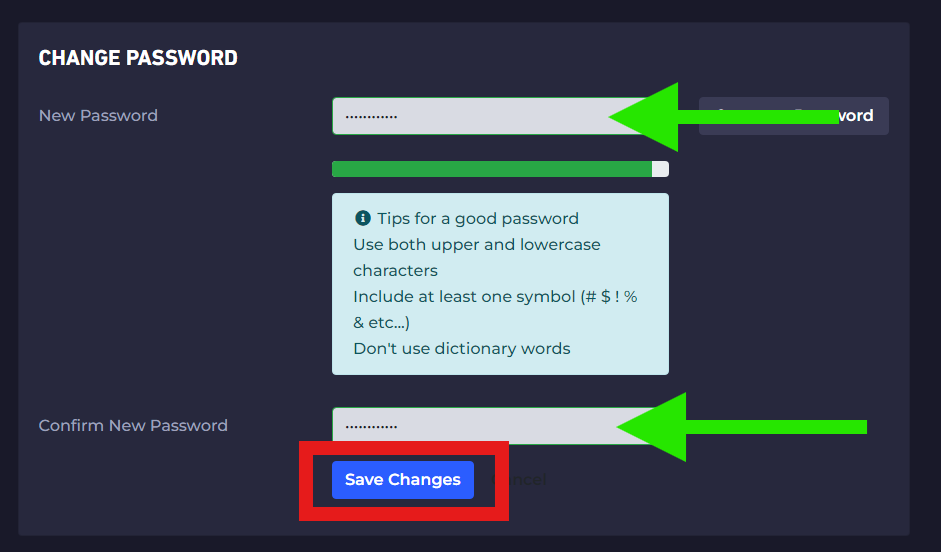
- Save this password! You will use it later.
Connecting to The Server Files
- Access your Pterodactyl Control Panel.
- Click on “Dashboard” on the left side menu.
- On the right side you can see your connection info under “SFTP Details”
Example below:
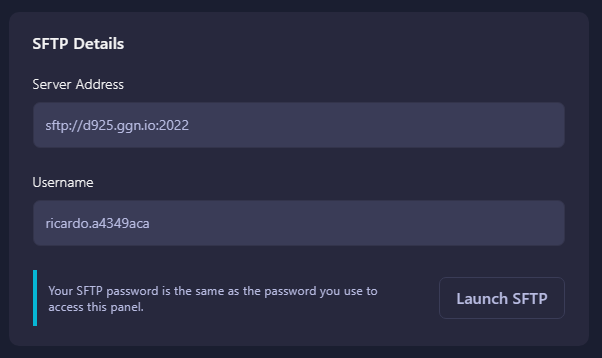
- Click on Launch SFTP and Open WinSCP if the following window is displayed.
NOTE: If the following window is not displayed and nothing happens, make sure to disable any extensions or adblockers you may have for the control panel.
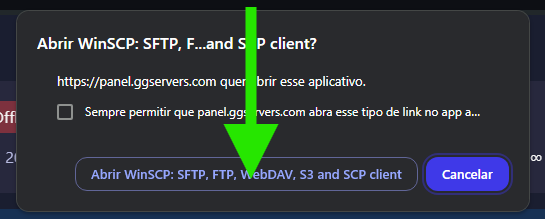
- Another warning window will be displayed, it’s normal, press Accept and type the password you set previously.
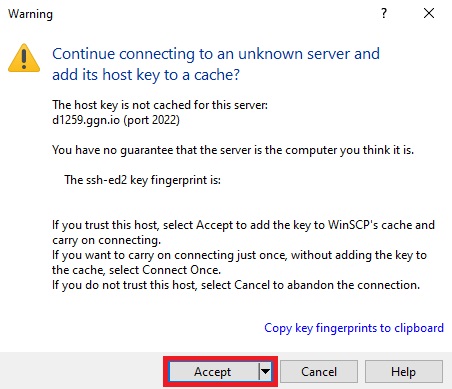
- You are now connected to your server files.
How To Use WinSCP
Things may seem confusing, but using WinSCP is really simple:
- On the left side, you have access to the files from your Computer.
- On the right side, you have access to the files from your Server.
A visualization is provided in the next picture:
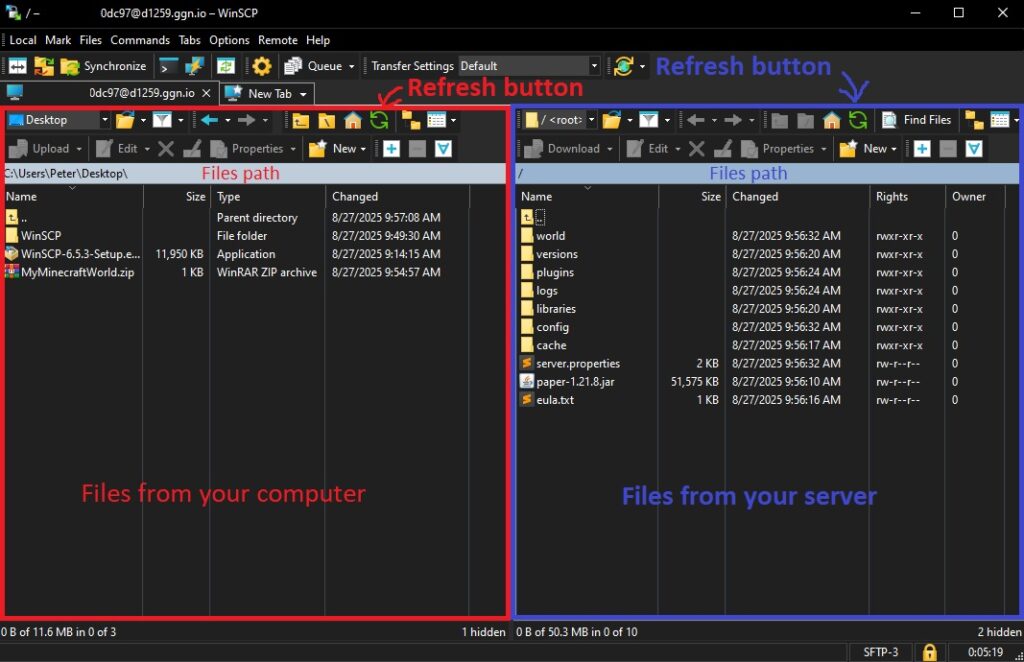
- To upload/download files or folders, you can either right click on the file and press upload/download or simply drag and drop the file from your computer to the server or vice-versa.
- Multiple files can be selected as well using Ctrl + Left Click
- If any changes are made outside WinSCP, please press the refresh button for WinSCP to update.
 Billing
& Support
Billing
& Support Multicraft
Multicraft Game
Panel
Game
Panel





