First, GGServers offers full access to your Server Control Panel, where users can manage everything that happens on the server.
Using your own world, using Plugins, using Mods, modifying your server’s configuration files, and turning on / off the server any time you wish are some of the functions the panel can provide.
This article will show the first tips for using the Multicraft panel to manage your server.
Where Can I Find My Pterodactyl Panel
Once purchased, you will notice that a new product is active in your product list, located in your Client Area.
In order to access the Multicraft panel for your new product please do the following:
- Click on it.
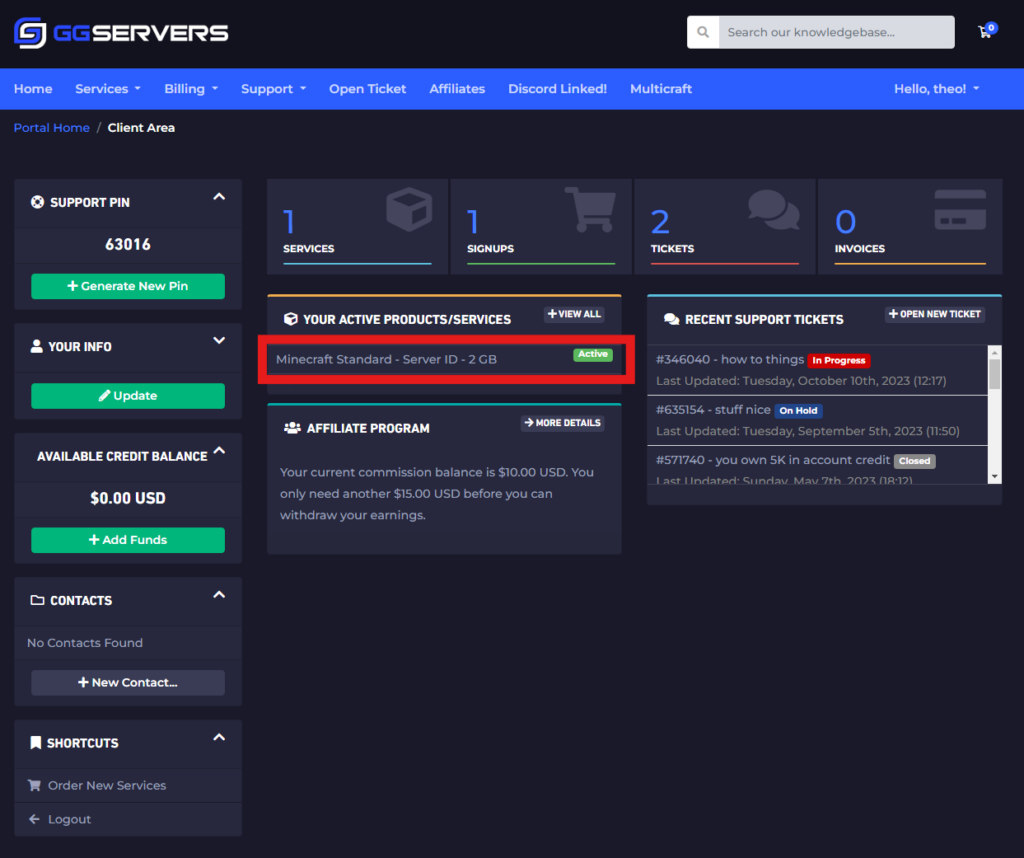
- Now you’ll notice that you have a blue text called “Go To Panel” which is where you can access your server Control Panel.
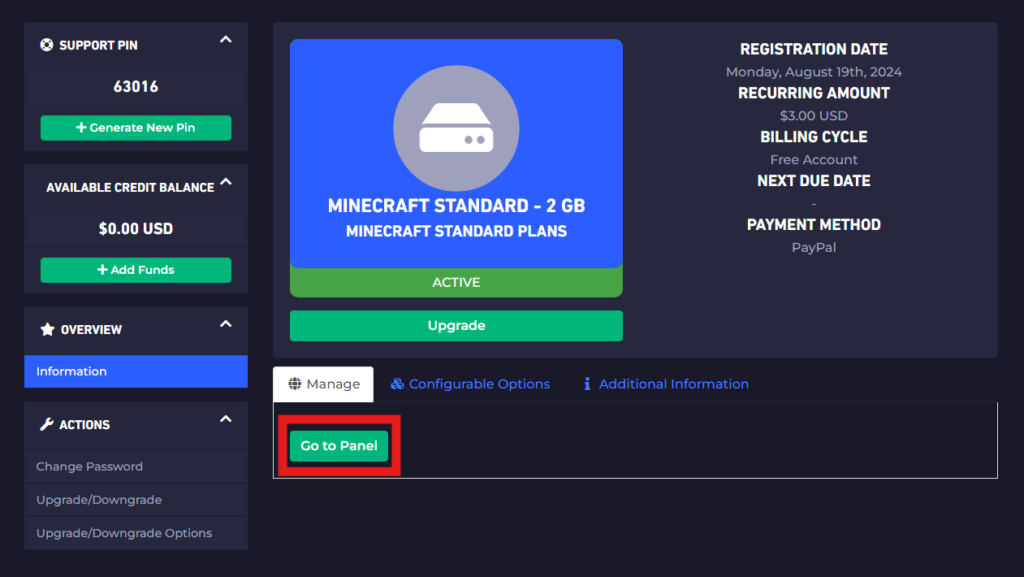
- Now you need to find the Pterodactyl Credentials!
You check your emails for one titled “Your Minecraft Server Details”.
This will contain your login credentials for the server control panel as well as the connection info.
- Click on your Customer’s profile button.
- Click on it to view your Email History.
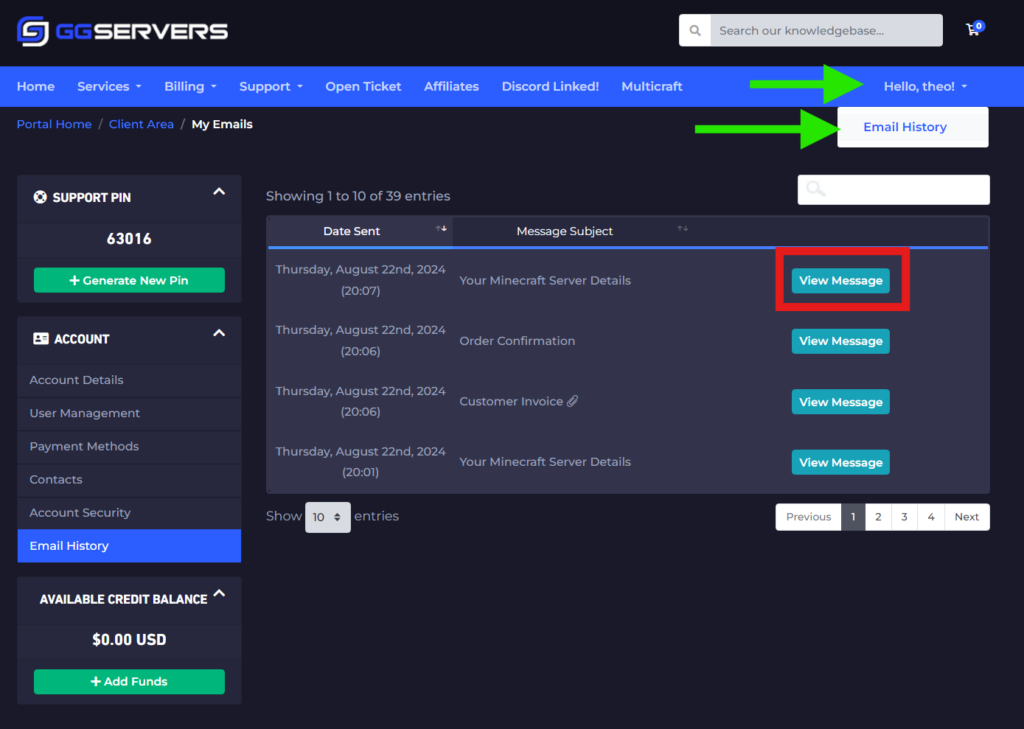
- Click on the first option “Your Minecraft Server Details” and you’ll see your server information and the Pterodactyl (Control Panel) and connection info as well.
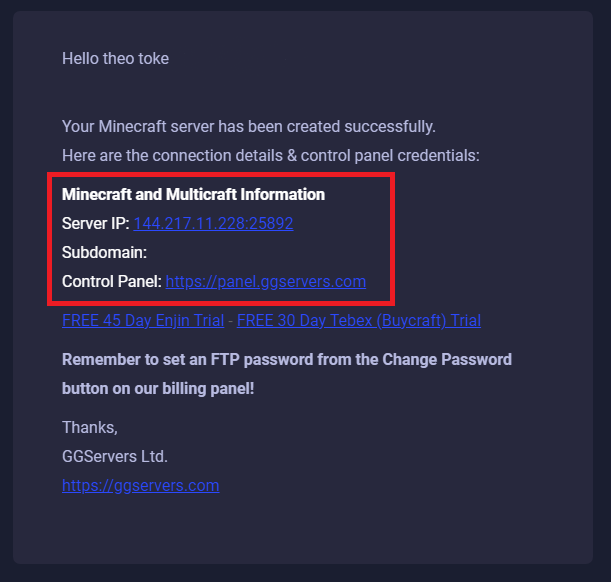
- Now open your Server Control Panel at https://panel.ggservers.com and log in by clicking on
Login with GGServers.
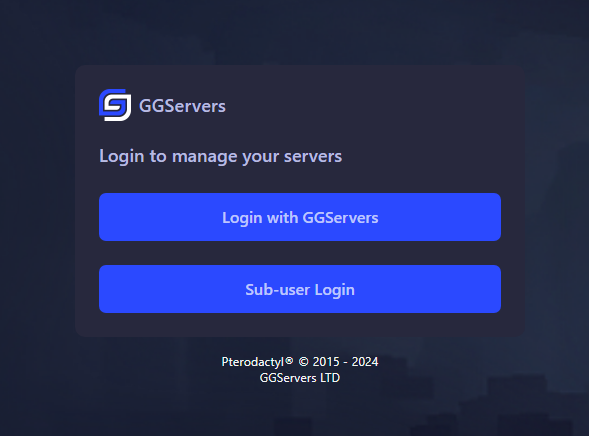
You have now access to your whole control panel.
How Do I See The Pterodactyl Console?
- The Pterodactyl console contains all server logs and it is the first place to search for errors if you have issues with your server.
- You can use the Multicraft console by logging into Multicraft here, and then clicking
Consoleon the left-hand side of the server page.
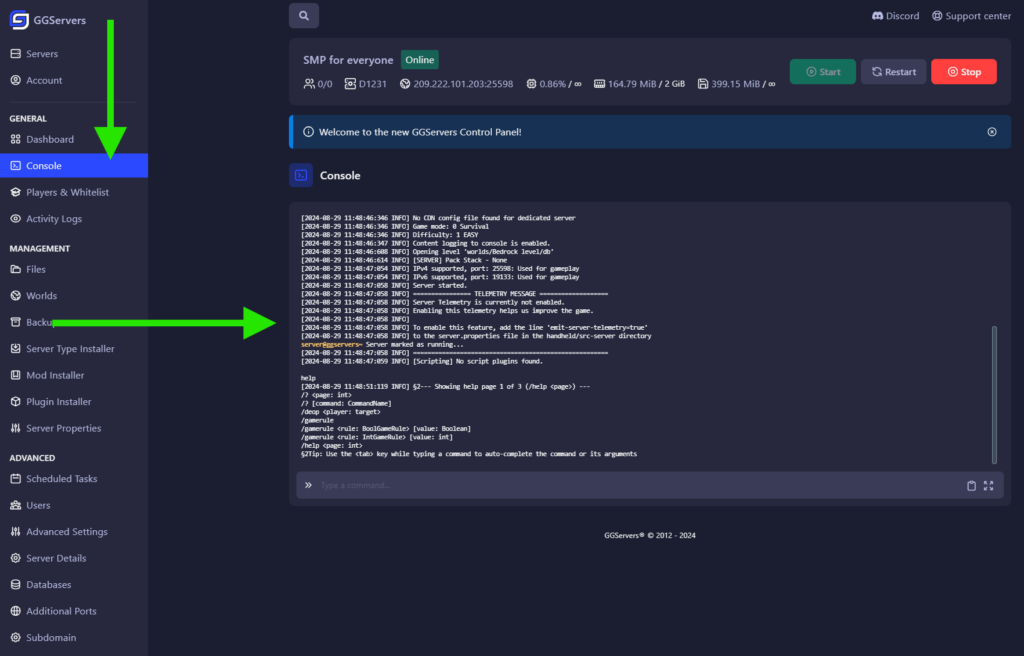
Broadcast a Message to All Players Through Pterodactyl?
- You can broadcast a message to all players who are currently logged onto your server by logging into Pterodactyl here, clicking on your server, and then clicking on
Console. Here you can type messages withsayat the beginning and, by pressing enter to send, this will broadcast that message.
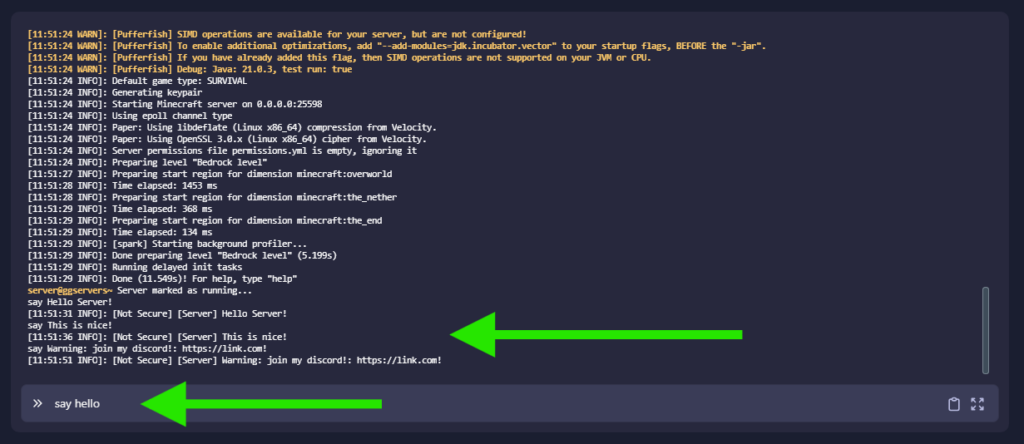
Restart Your Server
- You can restart your server by logging into Pterodactyl here, clicking on your server, and clicking
Restartnear the top of the page.

Find the Server Type You are Currently Running
You can see the server type you are running by logging into your Pterodactyl here, clicking on your server, and finding the box titled Dashboard.
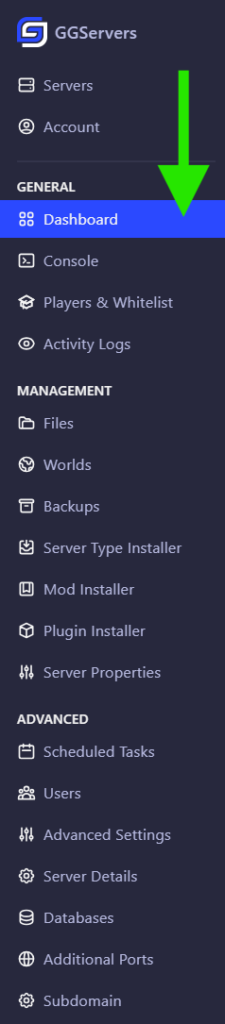
Check for Current Jar.
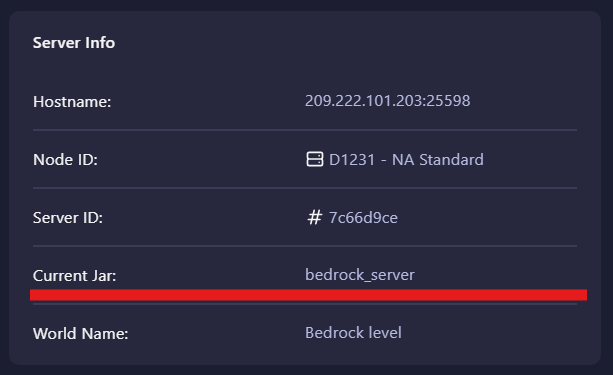
Change Server Name
- You can change your server’s name by logging into Pterodactyl here, clicking on your server, and entering your desired server name under the Name field. Finally, click
Server Detailsat the bottom of the screen and click onSave.
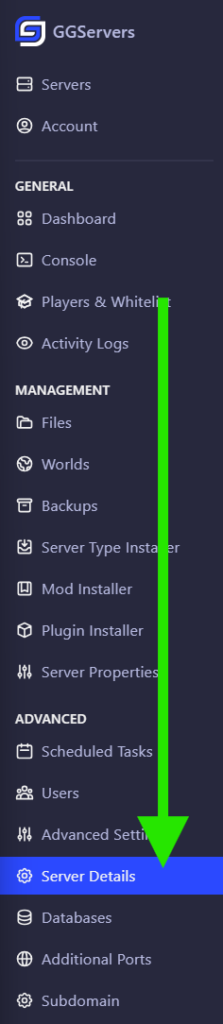
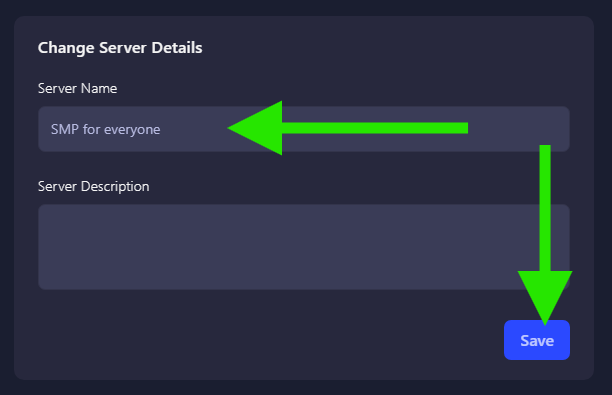
Find the IP Address and the Subdomain
- You can see your server’s IP address by logging into Pterodactyl here and then clicking on your server. Your IP address will be listed under the Hostname field.
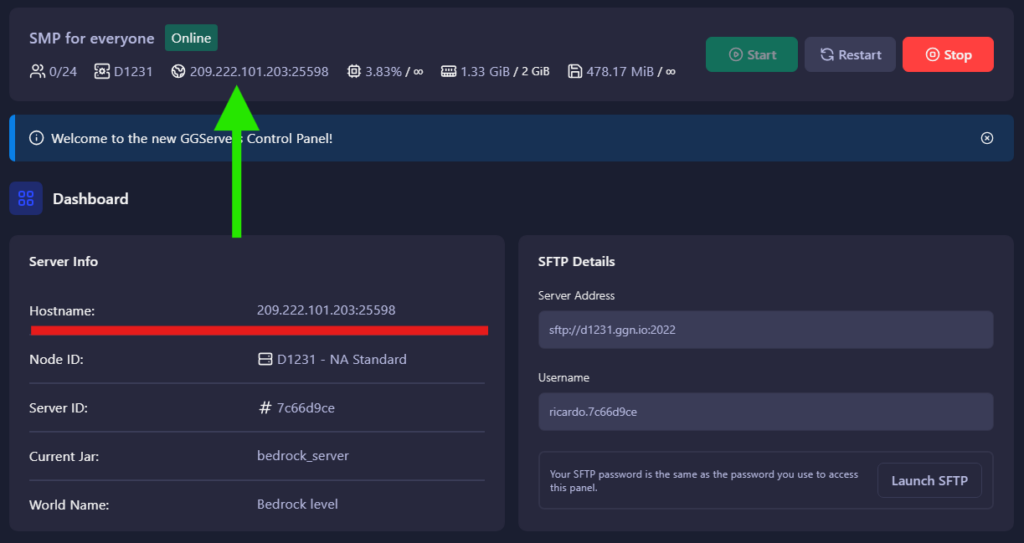
- Please note that to connect to your server via the Minecraft client, you will need to input the IP address followed by a colon
:and your port number (which can be found below the IP field). Alternatively, you can click on ‘Status Banner’ to view the full IP address you will need to enter.
How Do I Change or Create a New World
- You can change your world by logging into Pterodactyl here, clicking on your server, and then clicking on the
Worldsfield and selecting the desired world from the list. After doing so you will have to restart the server. That list will contain all world folders found in your root directory of the server.
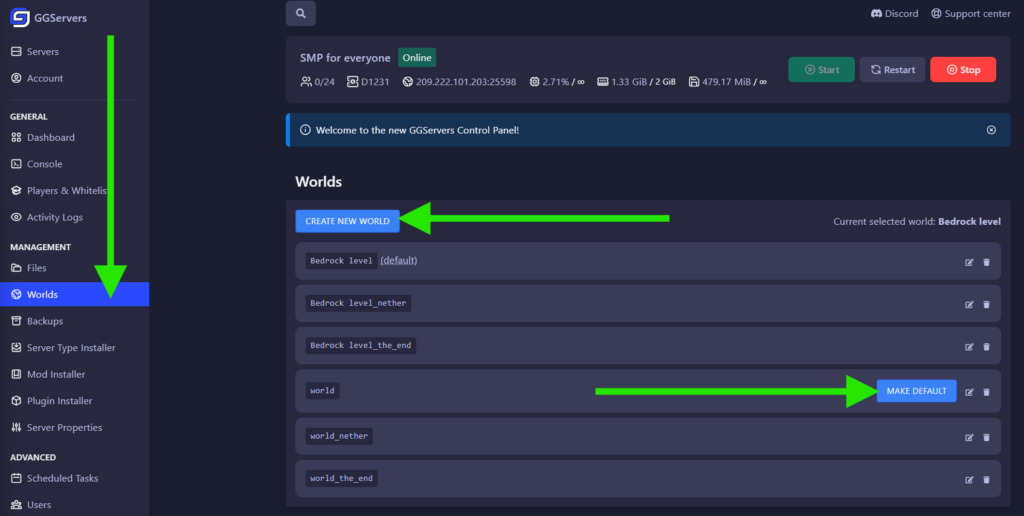
 Billing
& Support
Billing
& Support Multicraft
Multicraft Game
Panel
Game
Panel





