
Our panel now features an SFTP Importer, allowing you to import server files directly from another server with ease. You can find this feature in the Server Details tab. Follow this guide to use the SFTP Importer effectively.
Step 1: Access the SFTP Importer
You can find the SFTP Importer feature in the Server Details tab of your panel. Navigate there to begin the import process.
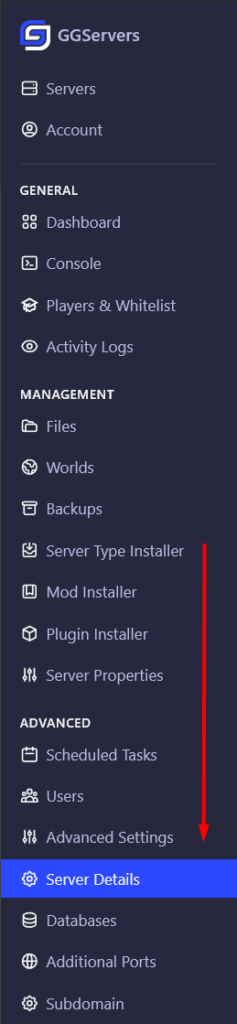
Step 2: Gather Required Information
Before starting, ensure you have the following details from the server you want to import files from:
- User: The SFTP username.
- Password: The corresponding password for the SFTP account.
- SFTP Address: The IP address or domain of the server with the SFTP port. Format example:
127.0.0.1:2202orsftp.yourdomain.com:2022. - Remote Folder (optional): Specify a folder like
pluginsorworldif you only want to import that specific folder. Leave blank to download all files.
Step 3: Fill in the SFTP Import Form
- Enter User and Password: Input the SFTP credentials provided by your server host.
- Input SFTP Address: Type in the address in the specified format.
- Remote Folder (Optional): If you’re importing specific files, type the folder name. For full imports, leave this blank.
- Destination Folder: Decide where the files will be placed on your current server. Leave it blank to import to the main server folder.
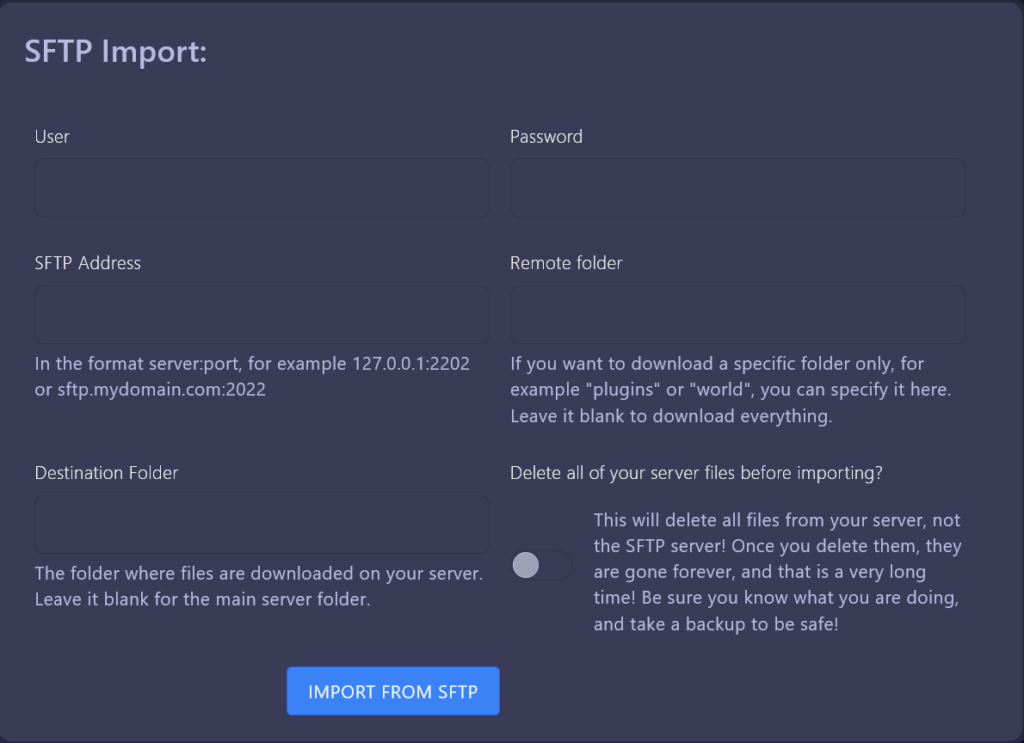
Deletion Option (Use with Caution)
- Delete All Server Files Before Importing:
- Toggle this ON if you want to clear your current server files before importing.
- Warning: This will permanently delete files on your server (not the source SFTP server). Always back up your files before enabling this option.
Step 4: Start the Import Process
- Once all the fields are correctly filled:
- Review your information to ensure accuracy.
- Click the “IMPORT FROM SFTP” button.
Troubleshooting Tips:
- Incorrect Credentials: Double-check the username, password, and SFTP address. Most issues are caused by an incorrect password. If you’re having trouble, try resetting your password and entering the new one.
Best Practices:
- Always create backups before deleting files.
- Verify remote folders to avoid importing unnecessary data.
- Use secure passwords for SFTP connections.
If you encounter issues, contact support with details about your SFTP settings and error messages received.
 Billing
& Support
Billing
& Support Multicraft
Multicraft Game
Panel
Game
Panel





