
This guide will show you how to properly access your game server files via FTP.
To do so, you can use the Game Server Panel WebClient, or an SFTP Client.
The Game Server Panel WebClient
To access your server files using the game server panel WebClient, you need to:
- Log in to your game server panel here.
- Select the instance you want to access the files for, then click on
Manage.
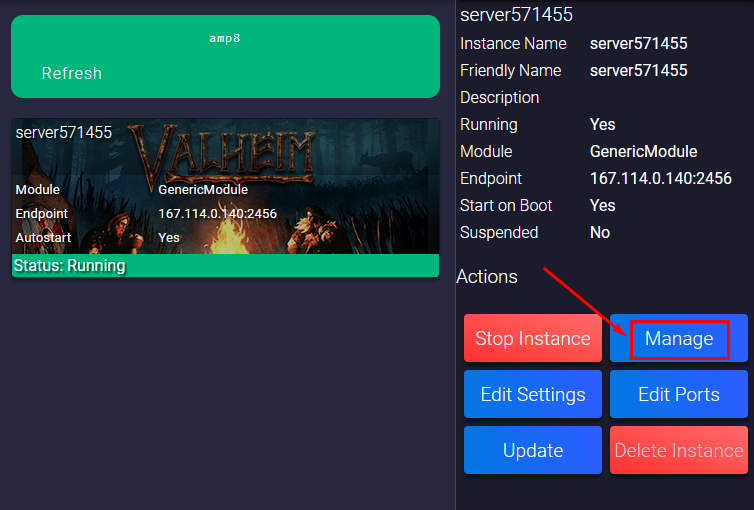
- Click on
File Manager.
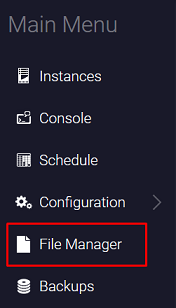
- Here you can find all your server files and edit them.
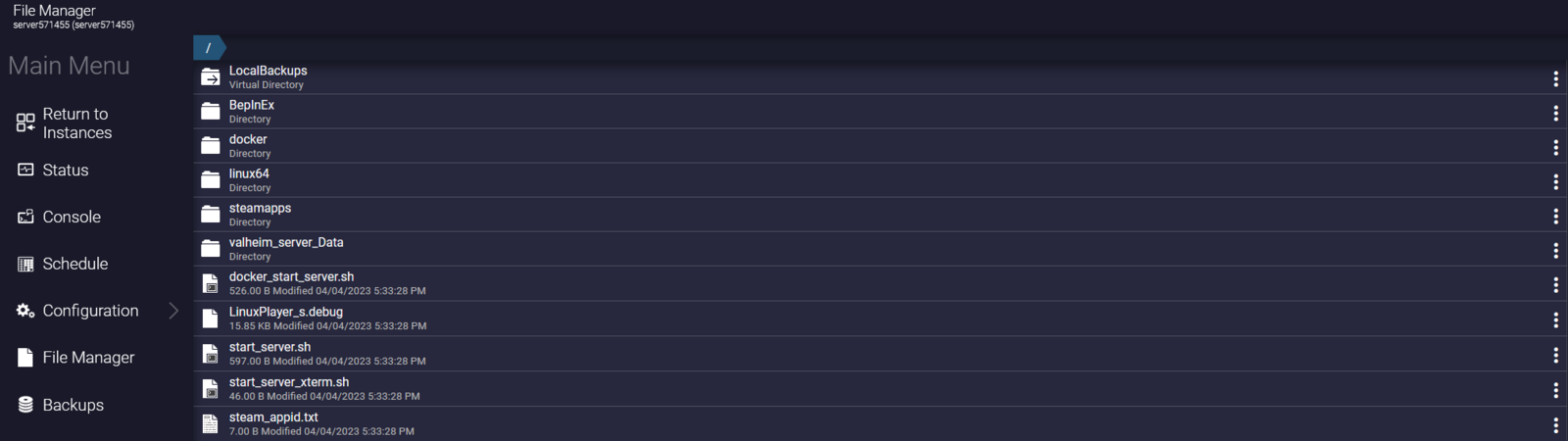
After accessing your files in the game server panel WebClient, you can right-click on any file or folder to get a list of all possible functions:
- You can copy and paste files between folders.
- You can rename files and folders.
- You can exclude a specific file or folder from the backup process.
- You can download a file directly into a specific folder as long as you have a download link.
- You can create archives.
- You can create folders.
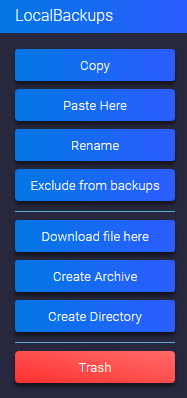
Using an SFTP Client
You can use an SFTP client to upload and download files from your server. We suggest you use one of the following two:
- FileZilla – great SFTP client that provides a version for Windows and MAC too.
- WinSCP – great SFTP client that provides a version for Windows.
All that you need are your SFTP credentials.
To connect to your server via an SFTP client, you will have to follow the next steps:
- Log in to your game server panel here.
- Select the instance you want to access the files for, then click on
Manage.
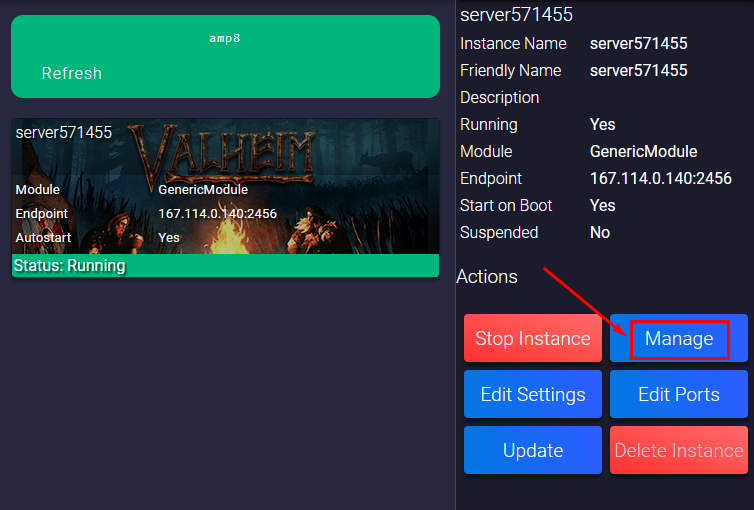
- Click on
File Manager.
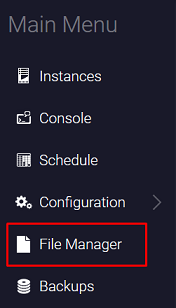
- Click on
Connect to SFTPand copy your credentials.
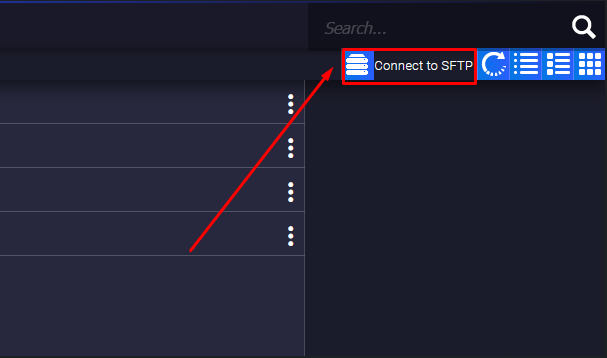
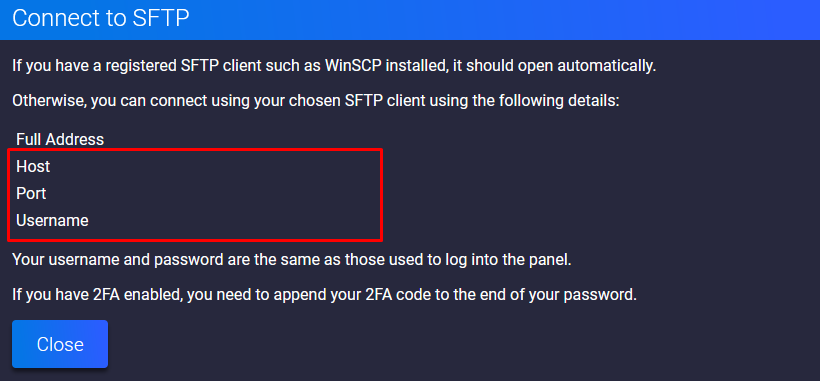
- Open WinSCP and click on the
New Sessionbutton. Aloginwindow will appear. SelectSFTPas theFile protocol, then paste your credentials there (Host,Port,Username, andPassword) and click on theLoginbutton. The password you need to use is your game server panel password.
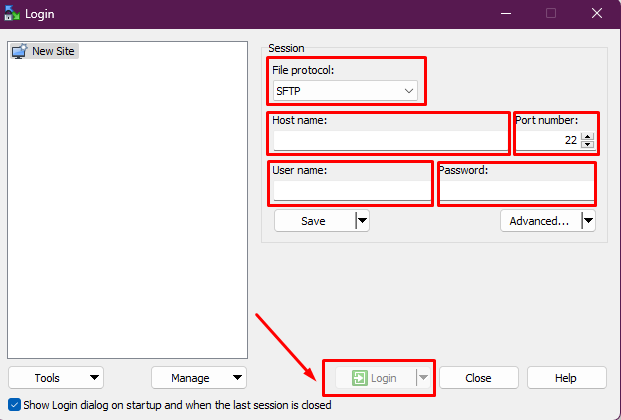
- The left side of the window contains your machine files, and the right side contains the server files. To download or upload files, just drag and drop them from one side to another.
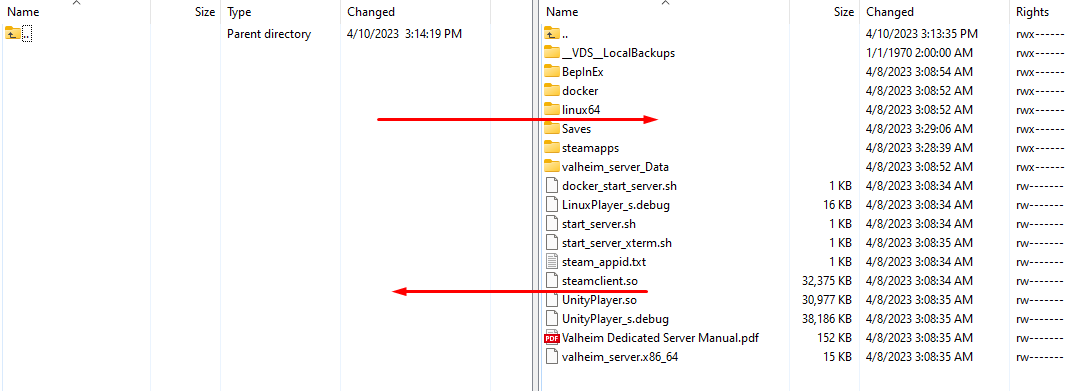
Now that you are connected to your game server via an SFTP client, you can download or upload files.
If you find any issues accessing your server files, please contact us on live chat or via the ticket system.
 Billing
& Support
Billing
& Support Multicraft
Multicraft Game
Panel
Game
Panel





