
Have you purchased your Discord Bot Hosting at GGServers? Then we’re ready to go!
GGServers offers full access to your Bot control panel, where you can manage everything that happens on your server!
✔️ How Do I Find My Game Server Panel and Server Connection Details ✔️
The credentials for your game server panel are located in the welcome email titled Your Game Server Details. You can also find this in the Email History option from your billing account, which we will show here.
To access your game server panel:
- Log in to your billing account here.
- Click on your profile button, then on
Email History.
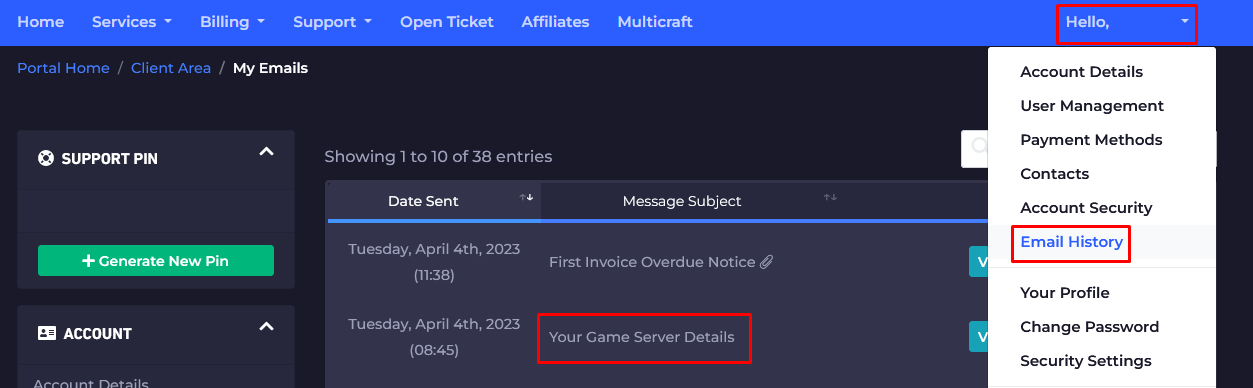
- Click on the email titled
Your Game Server Details, and you’ll see your server information and the game server panel credentials!
- Note your credentials and head over here to log in. You can find the game server panel link in the welcome email as well.
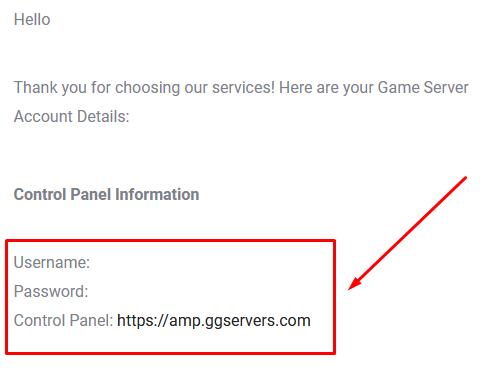
- Use the credentials from the last step and log in.
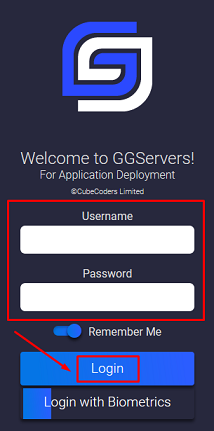
From here, you can see and manage your server.
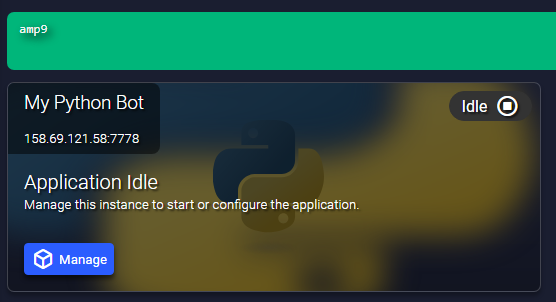
From here, you can View Connection Details, access the Console, upload, download, modify, or delete files using the File Manager, modify the Configuration options, and more!
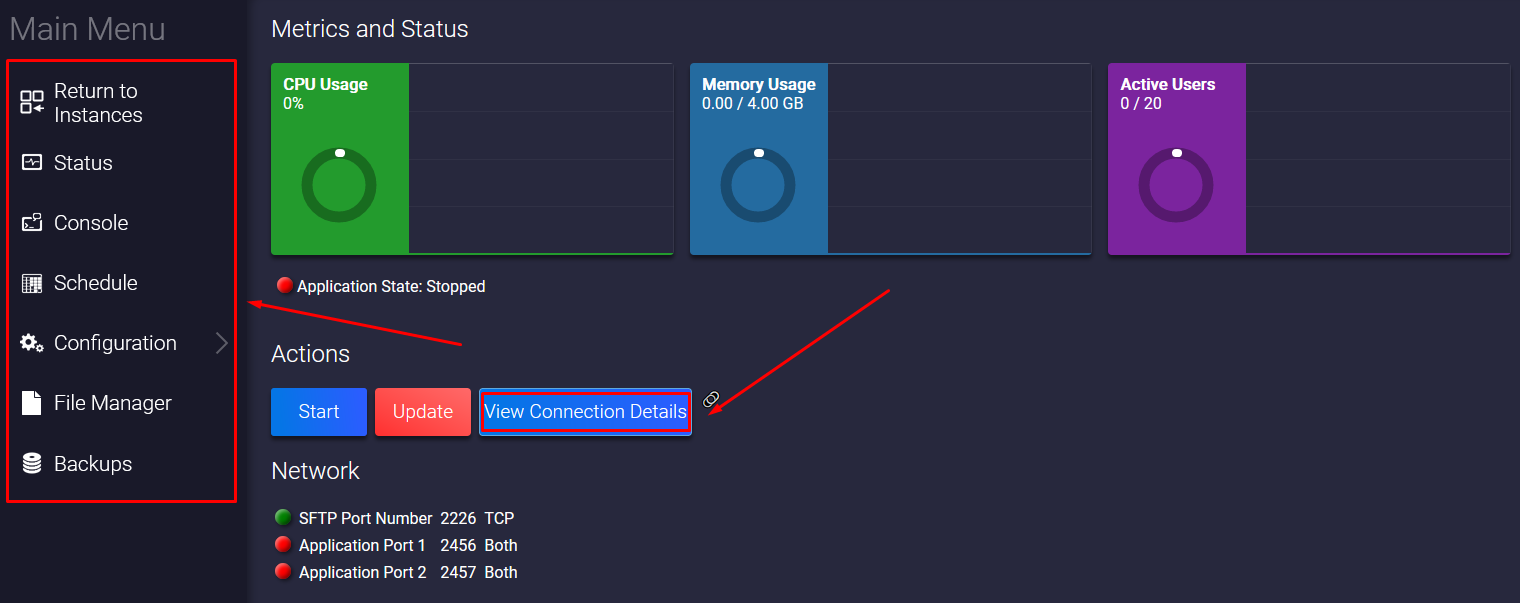
- Before you start playing, you will need to click the
Updatebutton to install the latest server files.
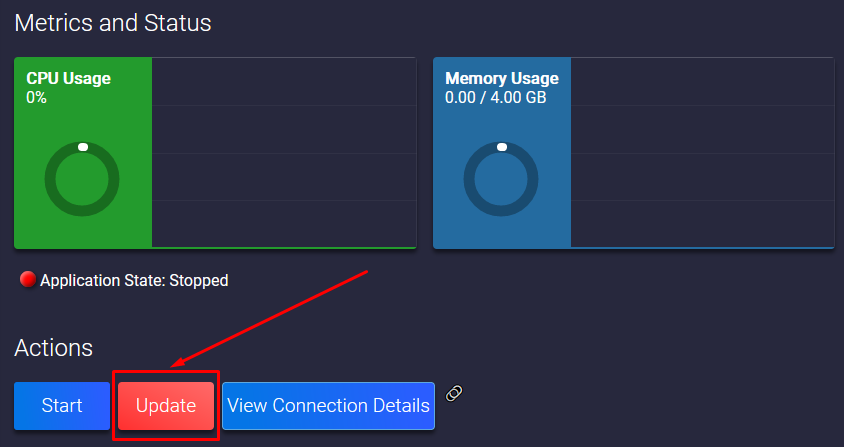
Lets get as an example the following open-source discord bot. RedBot, for management.
https://github.com/Cog-Creators/Red-DiscordBot
If you developed your own Python Discord Bot, you are able to upload the files via FTP File Access using WinSCP, FileZilla, or AMP’s File Manager.
RedBot installation and setup
The Red Discord Bot is a multi-functional, self-hosted Discord bot that is fully modular and customizable. It supports various features like moderation tools, trivia, music playback from multiple sources, stream alerts, and more. Users can enable or disable features and add third-party plugins to enhance its functionality. The bot is easy to install and manage directly from Discord without requiring coding knowledge.
The Easy Automatic Way
To get RedBot up and running in your Python App Service, go to Configuration and then, on App Runner Settings.
There, you’ll need to fill up a couple of boxes to make the bot work:
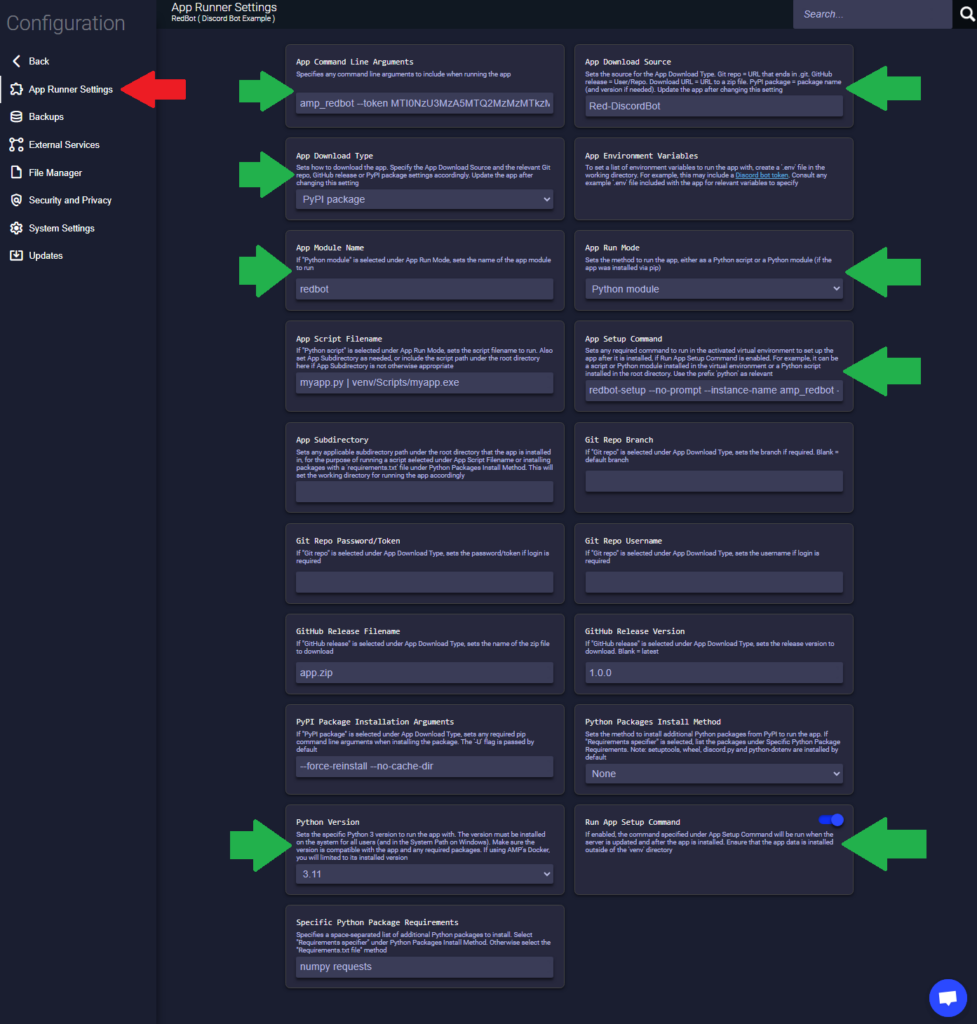
App Command Line Arguments
Specifies any command line arguments to include when running the app.
Set it to: amp_redbot --token YOUR_BOT_TOKEN --prefix !
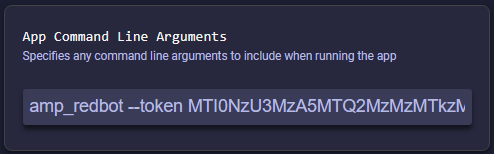
App Download Source
Sets the source for the App Download Type. Git repo = URL that ends in .git. GitHub release = User/Repo. Download URL = URL to a zip file. PyPI package = package name (and version if needed). Update the app after changing this setting.
Set it to: Red-DiscordBot
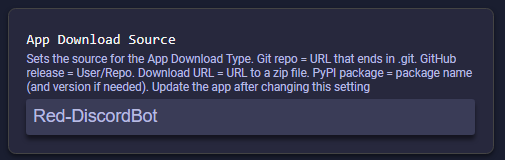
App Download Type
Sets how to download the app. Specify the App Download Source and the relevant Git repo, GitHub release or PyPI package settings accordingly. Update the app after changing this setting.
Set it to: PyPI Package
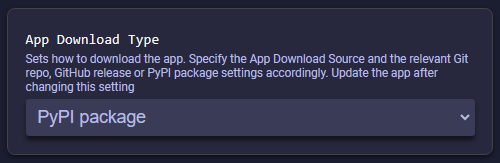
App Module Name
If “Python module” is selected under App Run Mode, sets the name of the app module to run.
Set it to: redbot
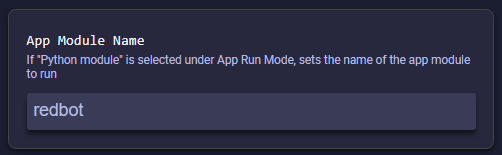
App Run Mode
Sets the method to run the app, either as a Python script or a Python module (if the app was installed via pip).
Set it to: Python Module
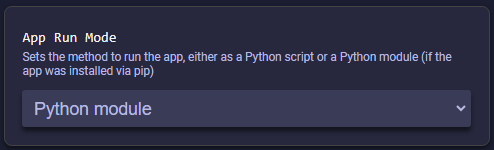
App Setup Command
Sets any required command to run in the activated virtual environment to set up the app after it is installed, if Run App Setup Command is enabled. For example, it can be a script or Python module installed in the virtual environment or a Python script installed in the root directory. Use the prefix ‘python’ as relevant.
Set it to: redbot-setup --no-prompt --instance-name amp_redbot --overwrite-existing-instance --backend json
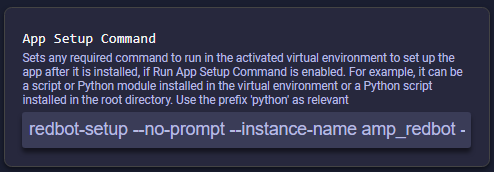
Python Version
Sets the specific Python 3 version to run the app with. The version must be installed on the system for all users (and in the System Path on Windows). Make sure the version is compatible with the app and any required packages. If using AMP’s Docker, you will limited to its installed version.
Set it to: 3.11
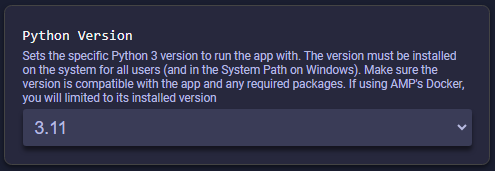
Run App Setup Command
If enabled, the command specified under App Setup Command will be run when the server is updated and after the app is installed.
You should enable this setting but just at the first startup!
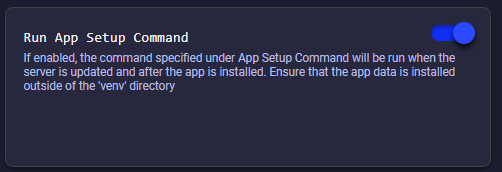
Next, go back to your Console, and click on Start
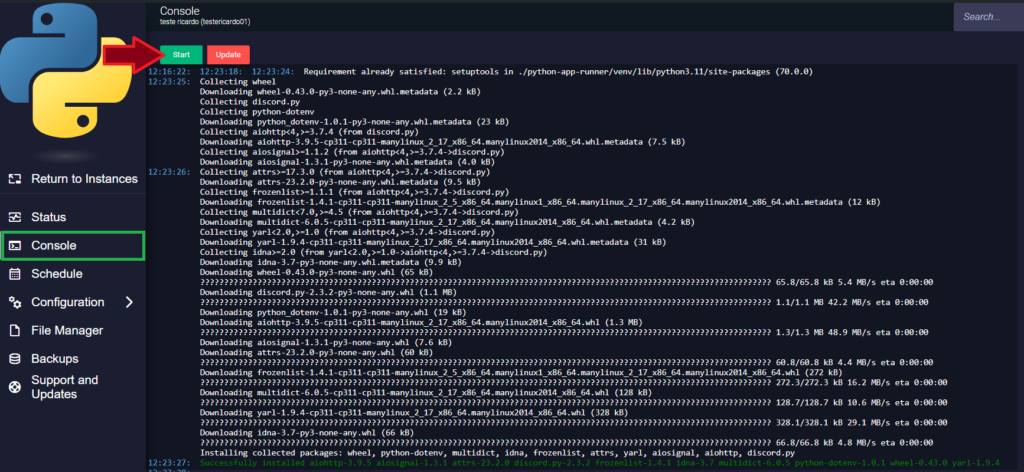
You should receive the following output:
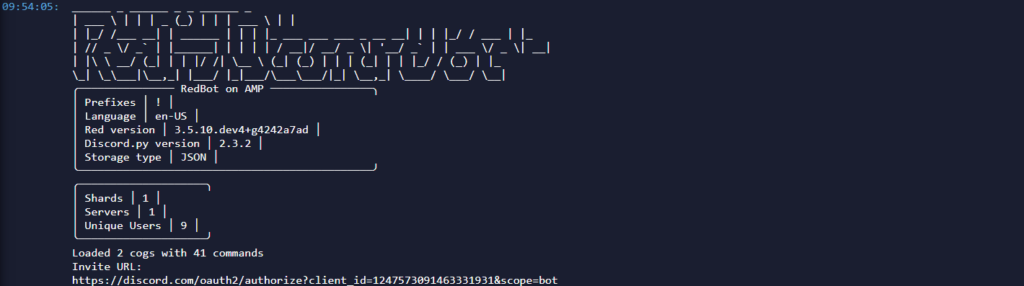
The Bot should now be online on Discord!

⚠️ IMPORTANT ⚠️
As mentioned above, you must disable this option after the first startup!
Otherwise, every time your bot restarts any configuration changes might be cleaned up in case the Bot developers change settings!
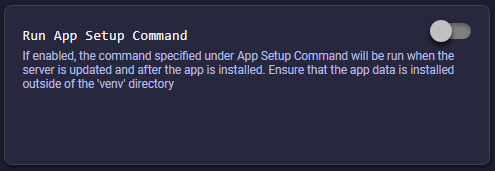
Everything is set up!
By default, you can use !help to get a list of commands!
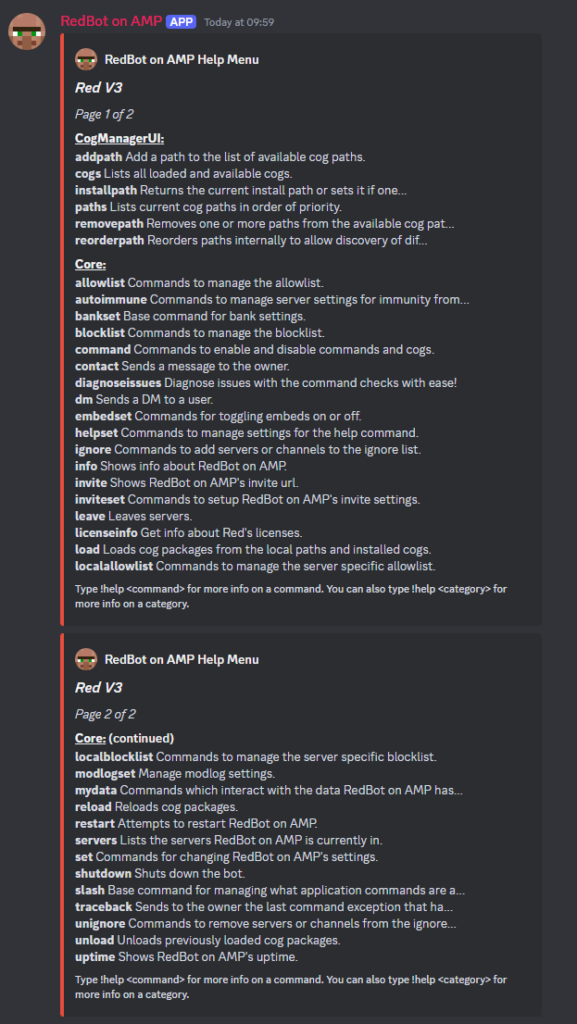
If after reading the guide you are still experiencing issues, feel free to join their Official Discord Server and ask in the #support channel for help.
After that, you’re free and ready to start your bot!
If you have any issues, contact us via live chat or the ticket system.
 Billing
& Support
Billing
& Support Multicraft
Multicraft Game
Panel
Game
Panel





