
Have you purchased your Unturned server at GGServers? Here’s how to get started!
GGServers offers full access to your game server control panel, where users can manage everything that happens on the server.
This article will show the first steps for joining your server and using the game server panel to manage it.
✔️ How Do I Find My Game Server Panel, Connection Details, and Server Password ✔️
To access your game server panel, you need to follow the next steps:
- Log in to your billing account here.
- Click on your customer’s profile button, then on
Email History.
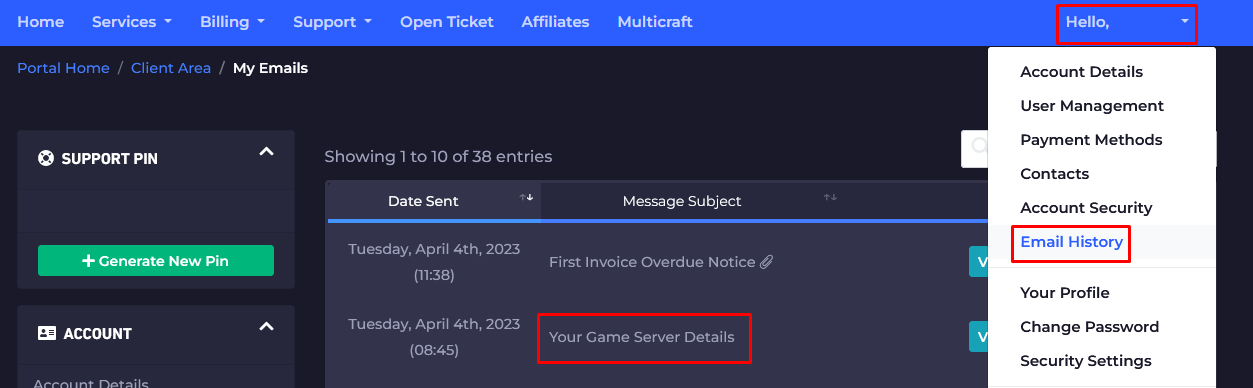
- Click on the first option,
Your Game Server Details, and you’ll see your server information and the game server panel credentials as well.
- Note your panel credentials and server connection details, then go here to log in. You can find the game server panel link in the welcome email as well.
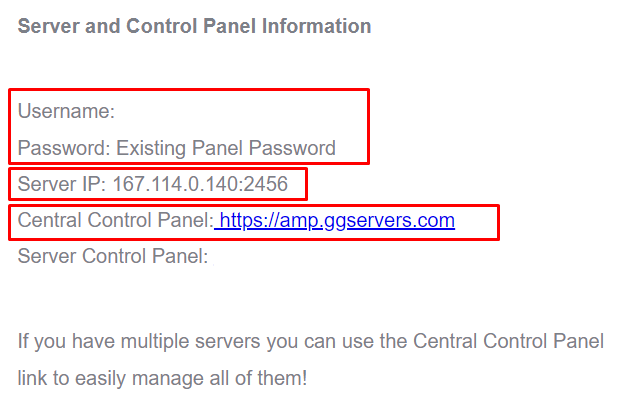
- Use the credentials from the last step and log in.
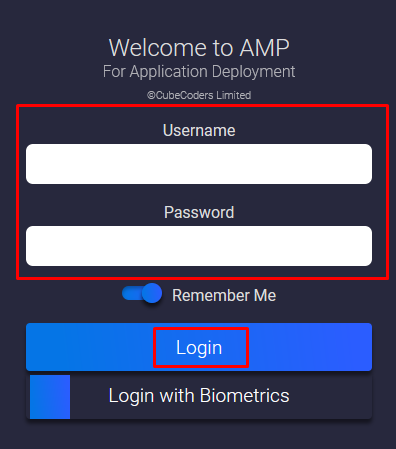
Now, you’ve just logged in to your game server control panel, where you can see and manage your server.
- After logging in, you will be able to find all your instances (game servers). Click on the
Unturnedinstance to see the connection details or to start or stop it. You can also click onManageto customize and make changes to your server.
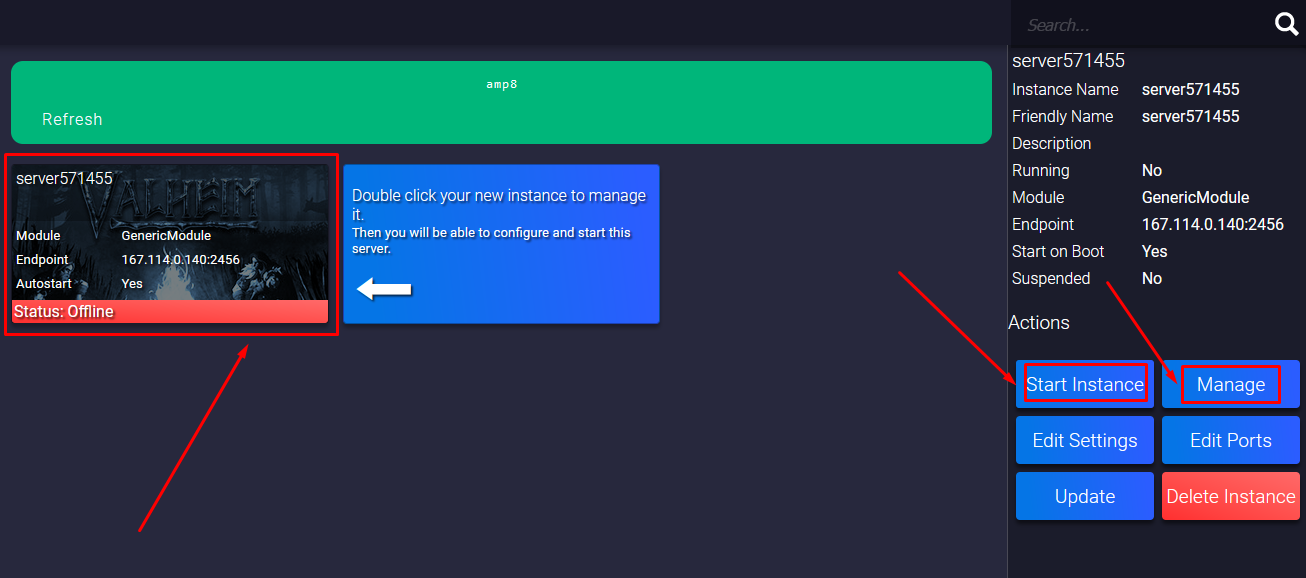
- Before you start playing, you will have to click on the
Managebutton mentioned in the last step, then on theUpdatebutton.
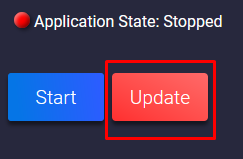
- To find your server password, click on
Configurationon the left-side menu, then click onServer Settings. Find the section titledServer Password, change it to what you want, and then note it. The changes will be automatically saved once you type a different password in the text box.
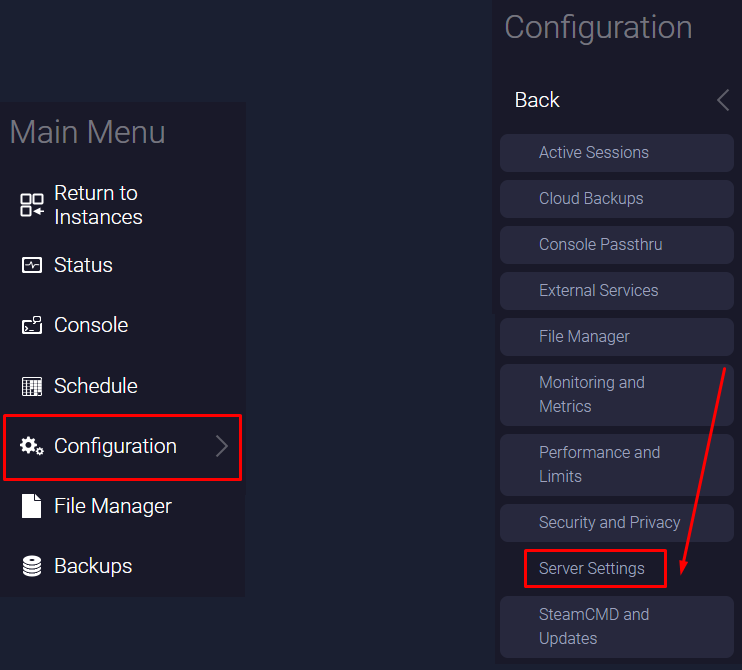

- If you click on the Unturned instance, then on the
Managebutton, a new page will open where you can fully manage your server. Also, a new menu will pop up where you can select between multiple options, such asConsoleto see the server logs orFile Managerto access your server files.
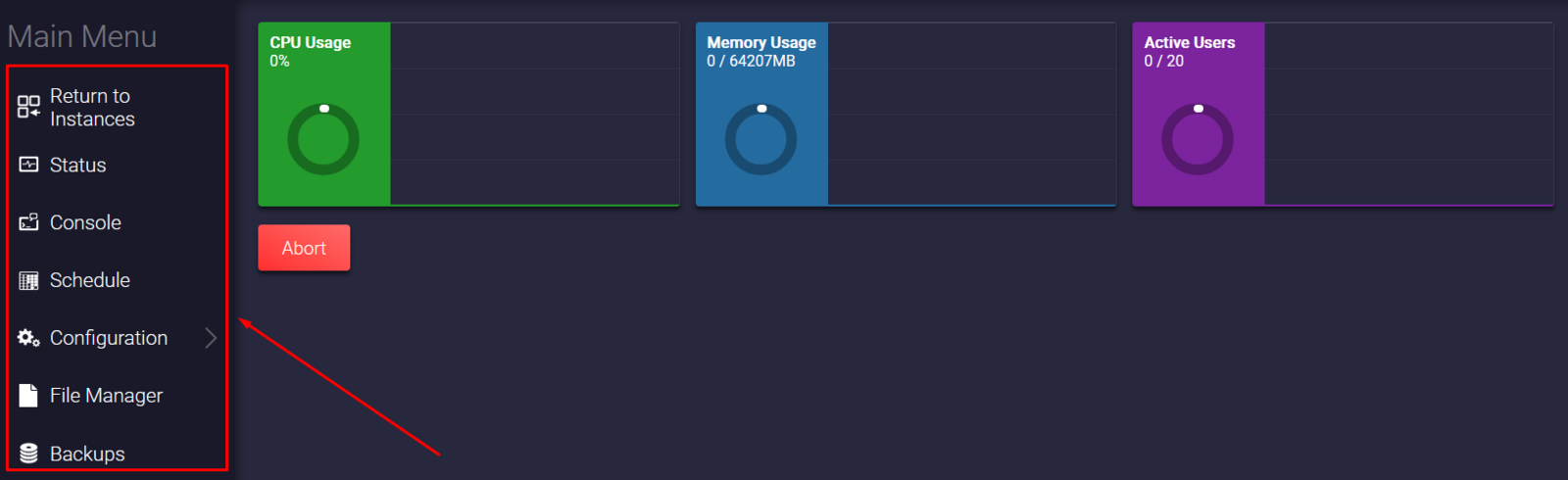
How Do I Join My Unturned Server
You can connect to your server via your game server panel, in-game, or by adding the server to Steam.
Game Server Panel
To join your server via Steam using your game server panel, you will have to:
- Log in to your game server panel here.
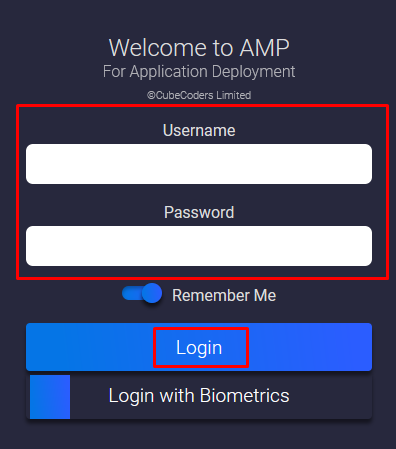
- Click on the
Unturnedinstance, then click on theManagebutton.
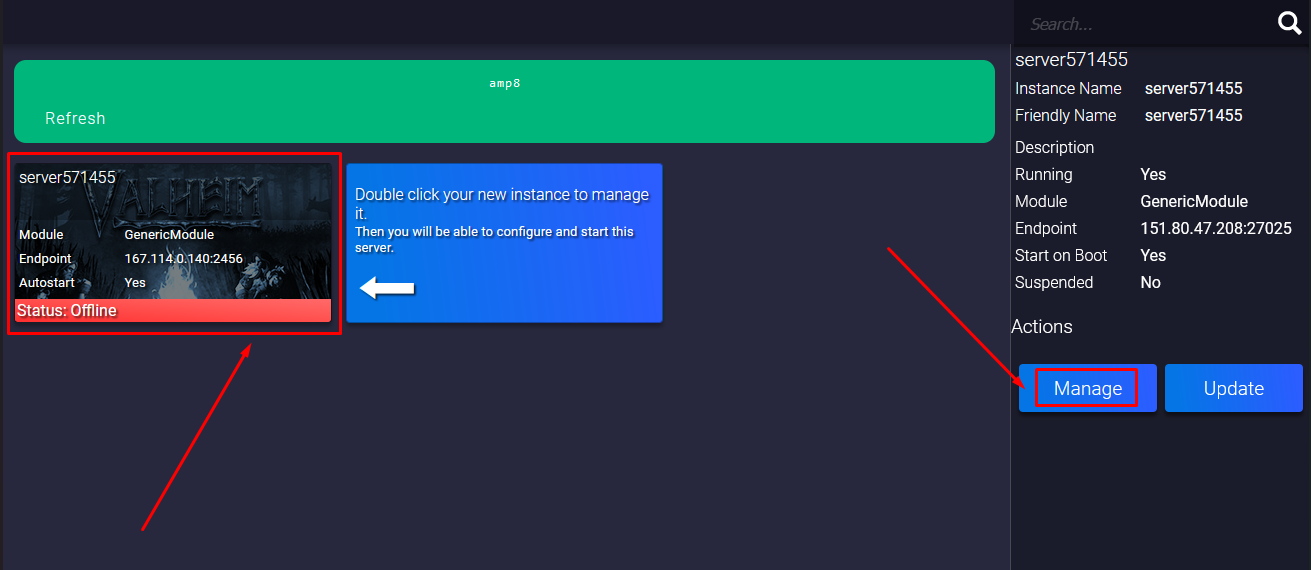
- Click on the icon located after the
View Connection Detailsbutton, then click onOpen Link.
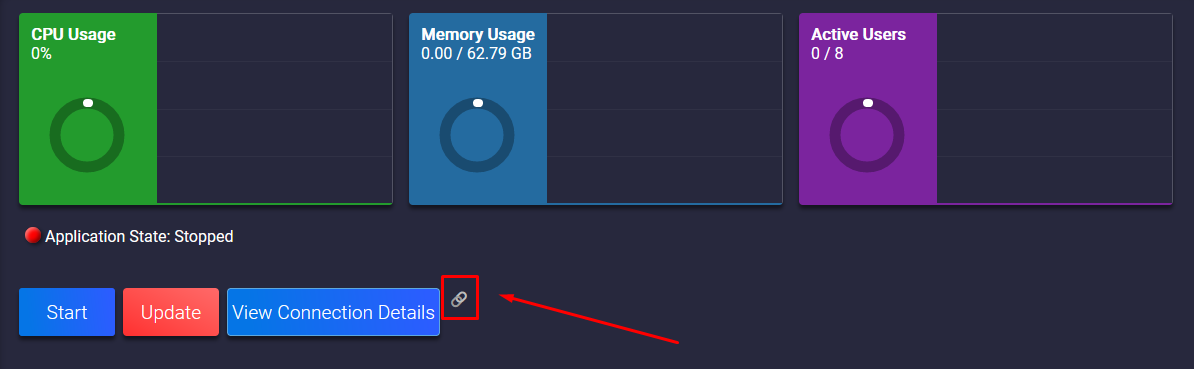
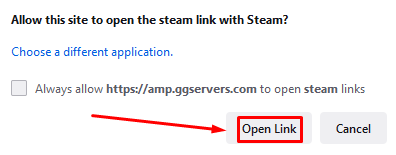
- Click on
Join Game.
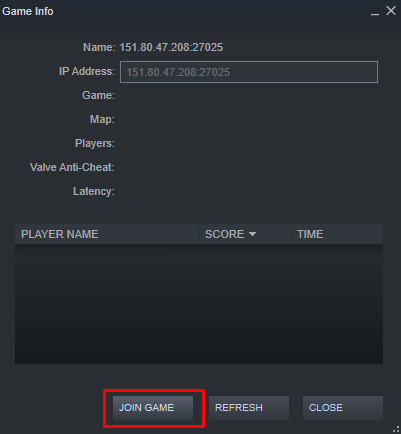
Join In-Game
To connect to your server, you will have to use the server connection details that you noted in steps four and eight, as shown below:
- Start Unturned, then click on
Play.
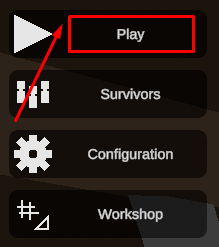
- Click on
Connect.
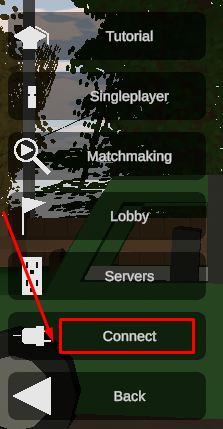
- Fill in your server connection details (IP, port, and password), then click on
Connect.
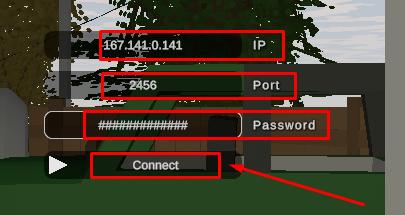
Now, you’ve just connected to your server!
Steam
To manually add your server to Steam, you need to follow the next steps:
- Open your Steam client and click on
View, then onServers.
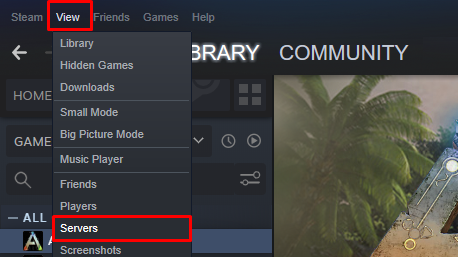
- Click on
FAVORITES.
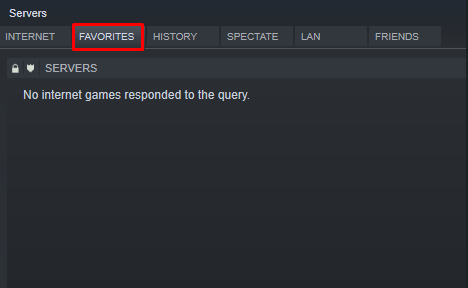
- Click on
Add A Serverand put your server connection details (IP:port) there in the address box. Then click onADD THIS ADDRESS TO FAVORITES.
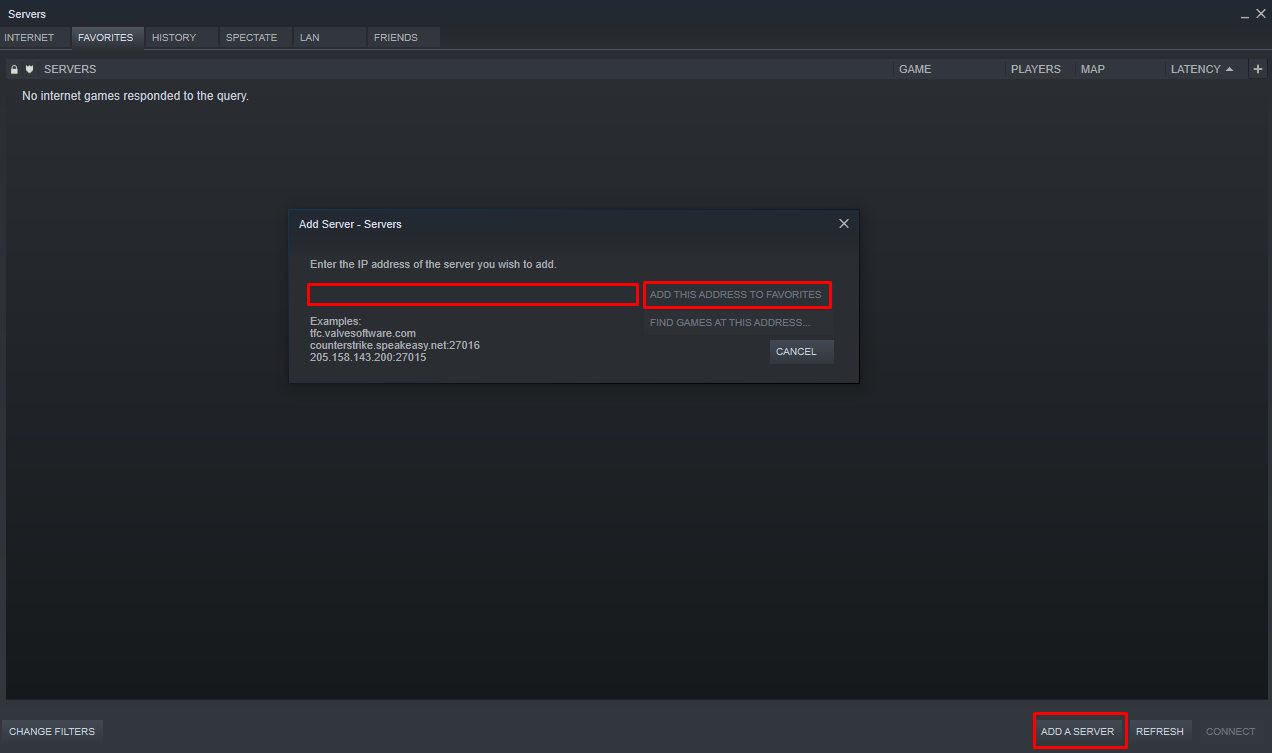
- Now click on
REFRESH, select the server you added, and click onConnect.
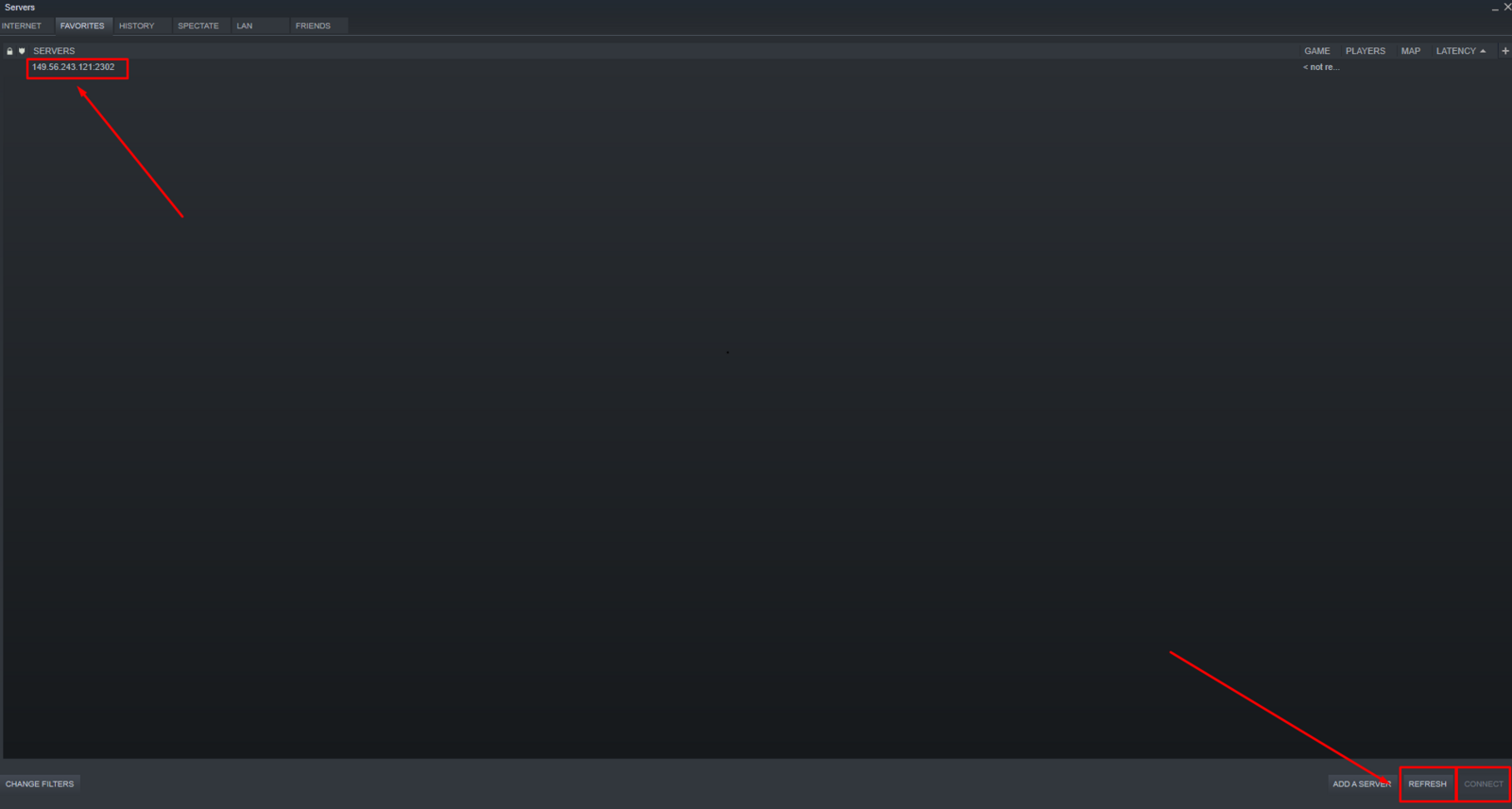
Now, you’ve just connected to your server!
If you find any issues, contact us on live chat or via the ticket system.
 Billing
& Support
Billing
& Support Multicraft
Multicraft Game
Panel
Game
Panel





