
Have you purchased your Team Fortress 2 server at GGServers? Here’s how to get started!
First, GGServers offers full access to your game server control panel, where users can manage everything that happens on the server.
This article will show the first steps for joining your Team Fortress 2 server and using the game server panel to manage your server.
✔️ How Do I Find My Game Server Panel and Server Connection Details ✔️
To access your game server panel, you need to follow the next steps:
- Log in to your billing account here.
- Click on your customer’s profile button, then on
Email History.
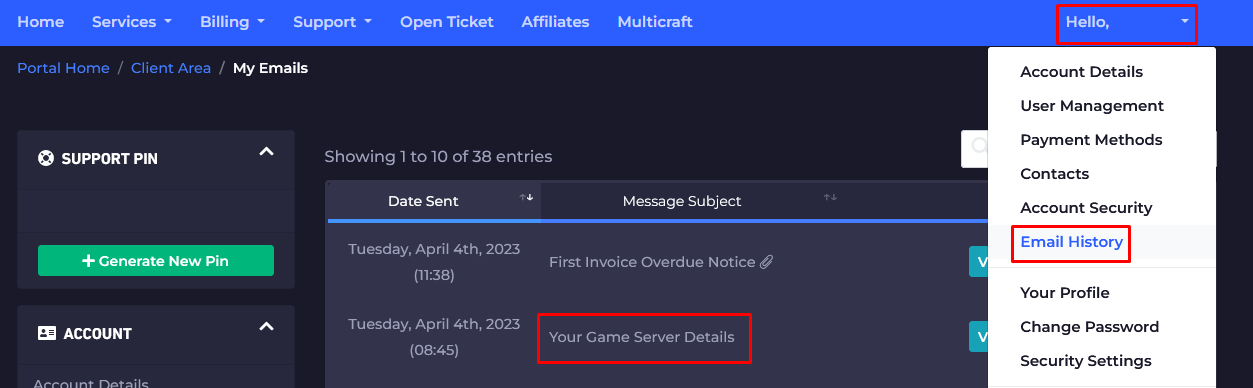
- Click on the first option,
Your Game Server Details, and you’ll see your server information and the game server panel credentials as well.
- Note your game server panel credentials and server connection details, then go here to log in. You can find the game server panel link in the welcome email as well.
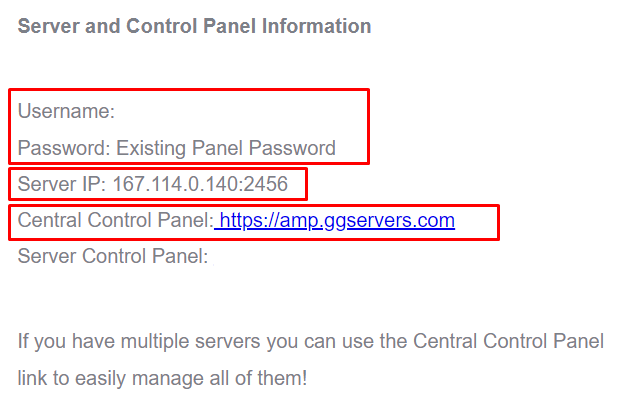
- Use the credentials from the last step and log in.
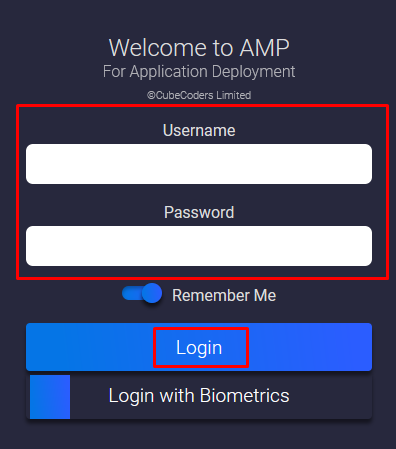
Now, you’ve just logged in to your Team Fortress 2 game server control panel, where you can see and manage your server.
- After logging in, you will be able to find all your instances (game servers). Click on the
Team Fortress 2instance to see the connection details or to start or stop it. You can also click onManageto customize and make changes to your server.
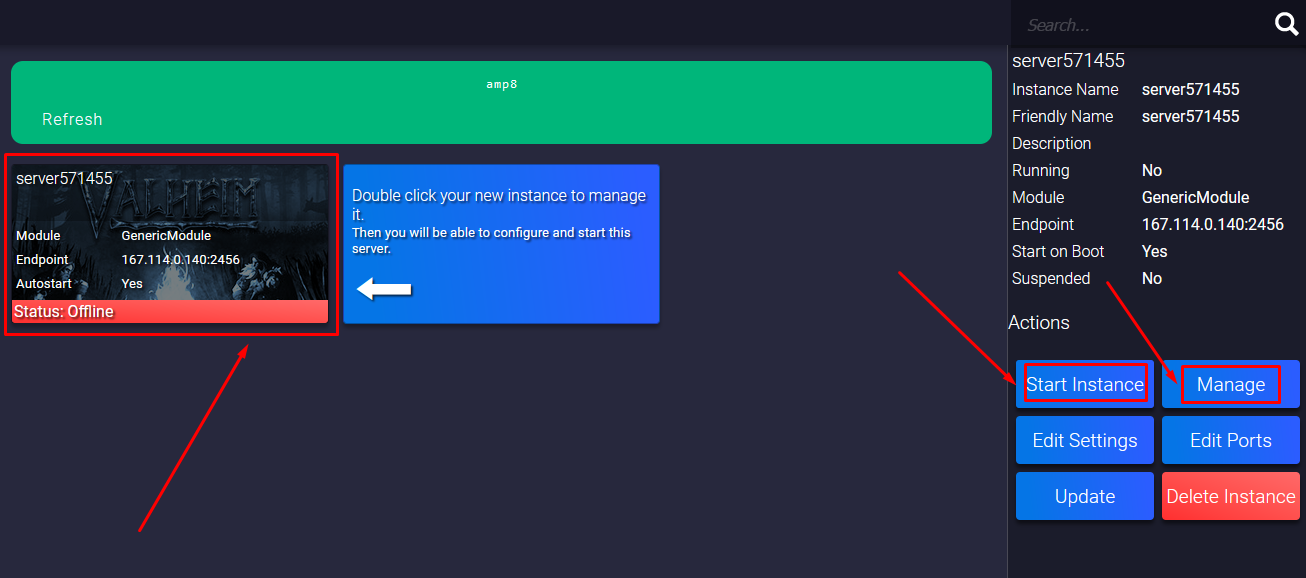
- Before you start playing, you will have to click on the
Managebutton mentioned in the last step, then on theUpdatebutton.
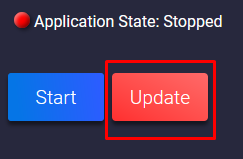
- If you click on the Team Fortress 2 instance, then on the
Managebutton, a new page will open where you can fully manage your Team Fortress 2 server. Also, a new menu will pop up where you can select between multiple options, such asConsoleto see the server logs orFile Managerto access your server files.
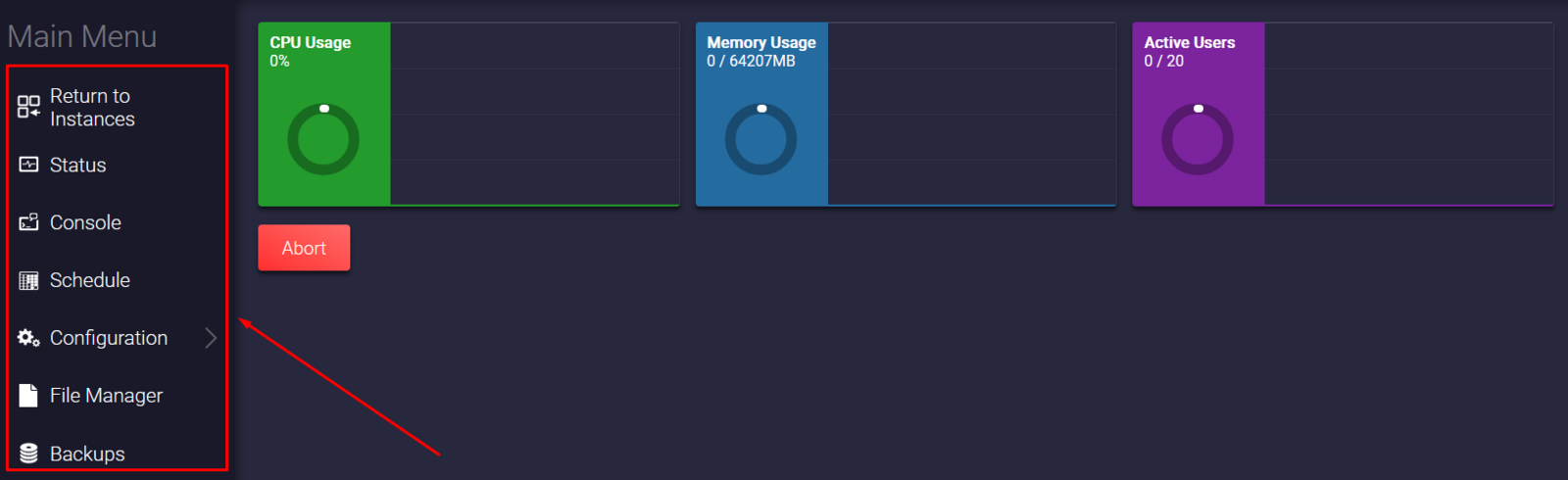
Set Up Your Game Server Account Token (GSLT)
Before you start playing, you will have to set your Game Server Account Token (GSLT). This is required for your server to be available to other players and to be shown in a higher position on the official list.
This is done to check that the server is created by a real person, who can be responsible if the server is breaking the game’s terms of service. If it is, the server and your Steam account may be banned.
You will have to fulfill the following conditions to be able to generate a GSLT:
- Have a Steam account that is not banned or limited.
- Own the game you make a GSLT for.
- Have a phone number assigned to your Steam account.
- Not reach more than 1000 GSLT keys generated.
To generate a GSLT key and add it to your server, you need to:
- Go to the Steam Community page here and log in first.
- Go to the Steam Game Server page here.
- Find the
Create a new game server accountsection, add730as theApp ID, and decide on aMemo, then click onCreate. Note theLogin Token.

- Open your game server panel here and log in with the credentials from the steps above.
- Click on your Team Fortress 2 instance, then click on
Manage, and then stop the server.
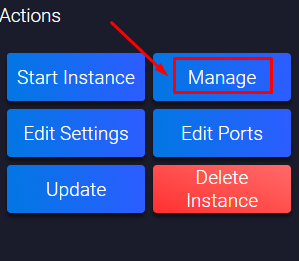
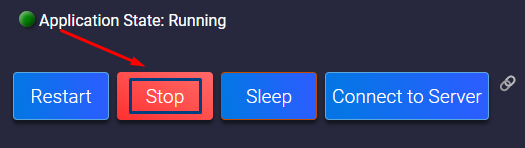
- Click on
Configuration.
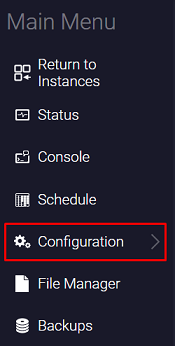
- Click on
Source Server Settings.
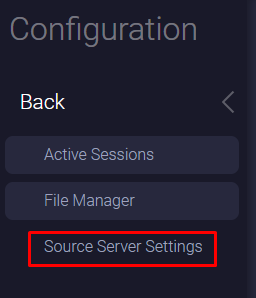
- Find the
Game Server Account Token (GSLT)section and paste your GSLT there.
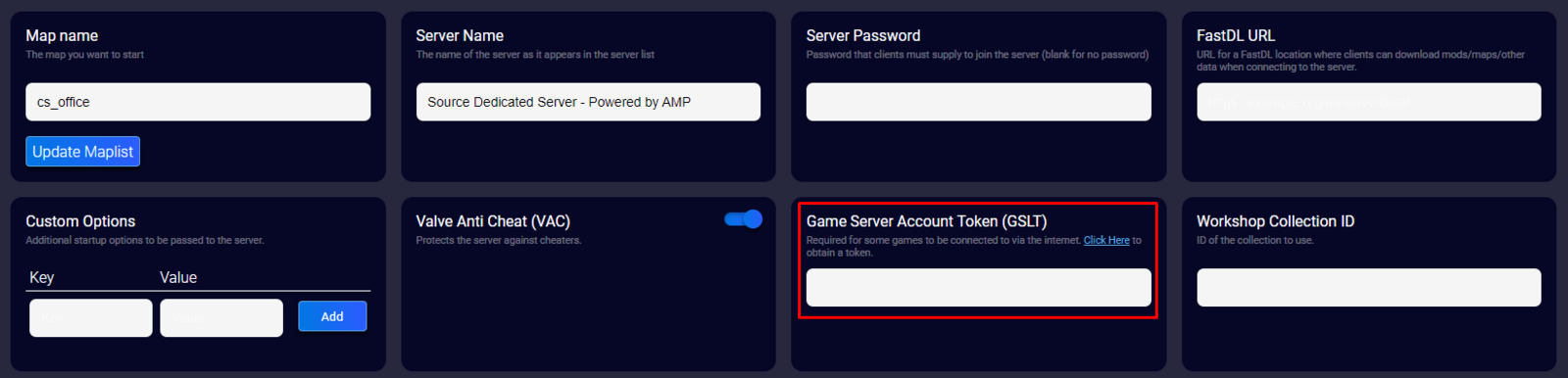
Now you just set up your GSLT on your Team Fortress 2 server!
How Do I Join My Team Fortress 2 Server
To join your Team Fortress 2 server, you will have to use the server connection details that you noted in step number four.
Steam
To join your server using Steam, you will have to:
- Log in to your game server panel here.
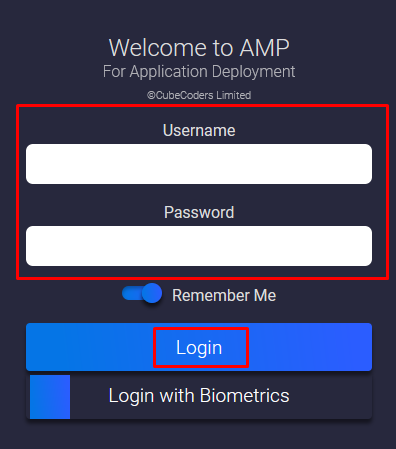
- Click on the
Team Fortress 2instance, then click on theManagebutton.
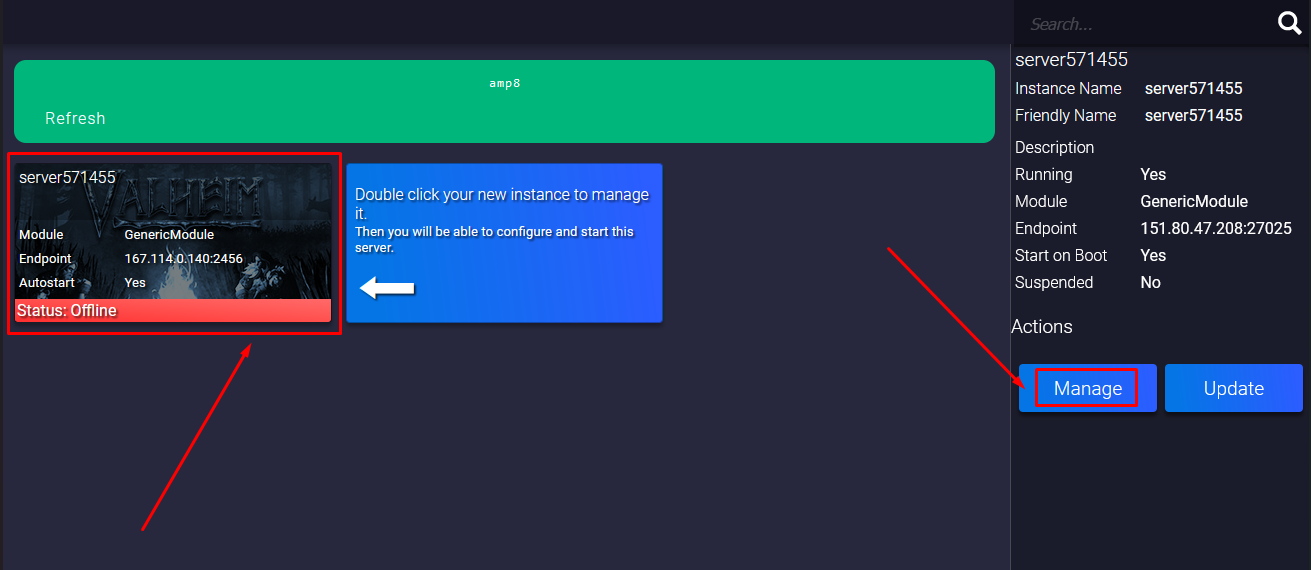
- Click on the icon located after the
View Connection Details, then click onOpen Link.
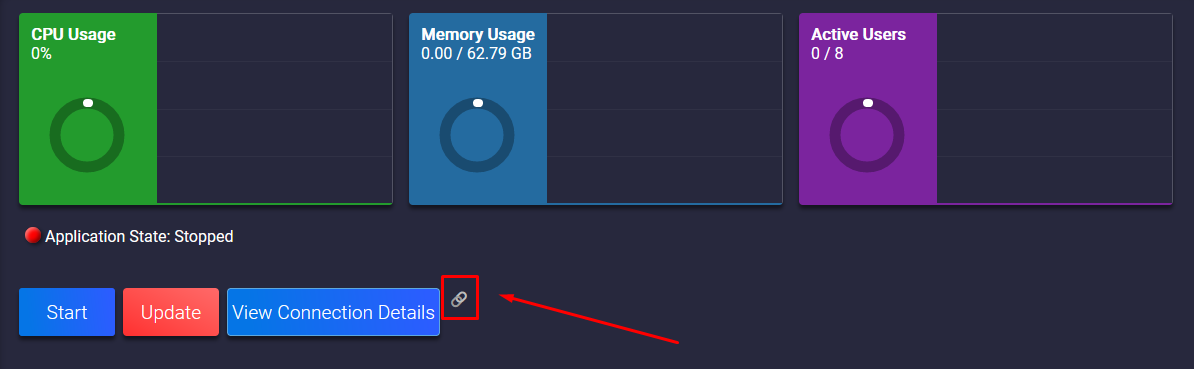
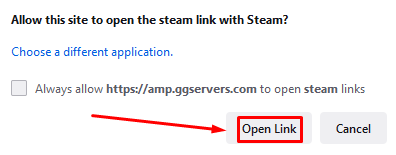
- Click on
Join Game.
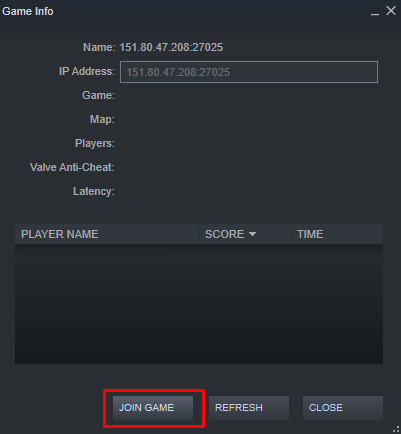
Join In-Game
To join your server in-game, you will have to:
- Start Team Fortress 2, then click on the gear icon (options button).

- Click on
Keyboard, then onAdvanced.
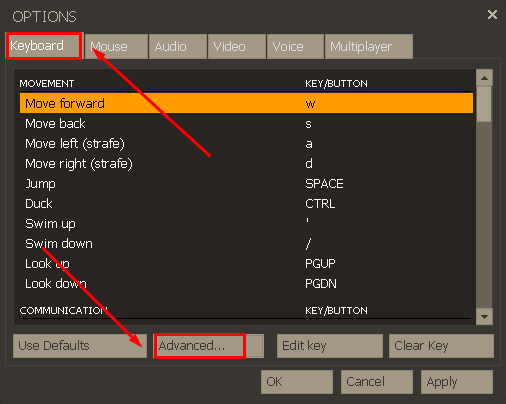
- Find the
Enable developer consoleoption and tick the box, then click onOk.
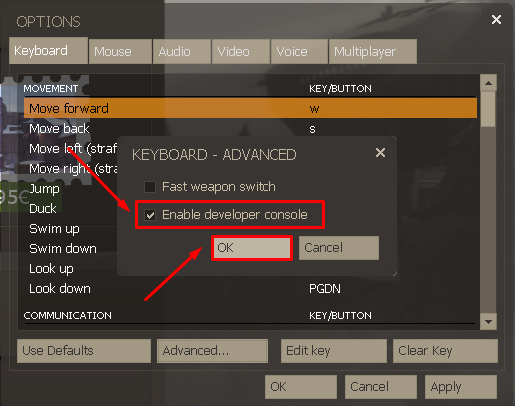
- Click on
Okagain in the options window.
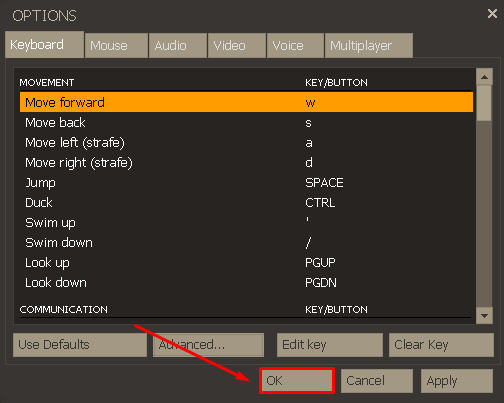
- Open the console using the tilde key (
~).
- Type
connect IP:PORTand replaceIP:PORTwith your actual server connection details, then click onSubmit.
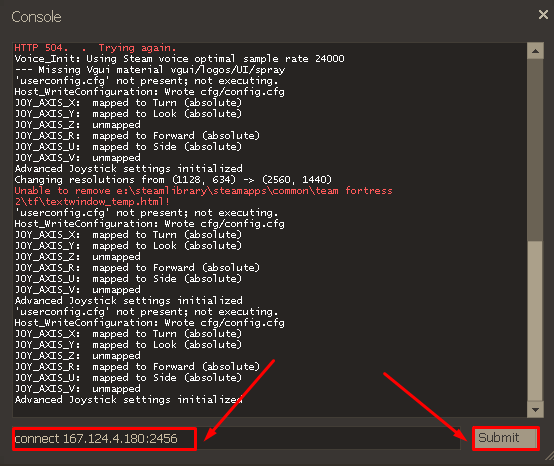
Now, you’ve just connected to your Team Fortress 2 server!
If you find any issues, contact us on live chat or via the ticket system.
 Billing
& Support
Billing
& Support Multicraft
Multicraft Game
Panel
Game
Panel





