
Have you purchased your Mount & Blade II server at GGServers? Then we’re ready to go!
GGServers offers full access to your game server control panel, where you can manage everything that happens on your server!
✔️ How Do I Find My Game Server Panel and Server Connection Details ✔️
The credentials for your game server panel are located in the welcome email titled Your Game Server Details. You can also find this in the Email History option from your billing account, which we will show here.
To access your game server panel:
- Log in to your billing account here.
- Click on your profile button, then on
Email History.
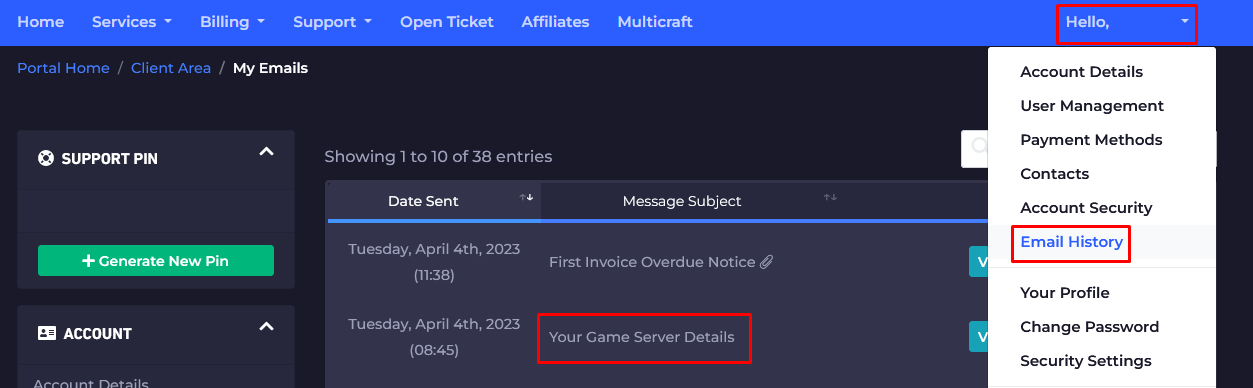
- Click on the email titled
Your Game Server Details, and you’ll see your server information and the game server panel credentials!
- Note your credentials and head over here to log in. You can find the game server panel link in the welcome email as well.
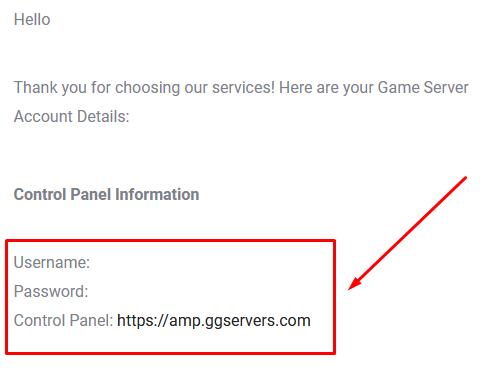
- Use the credentials from the last step and log in.
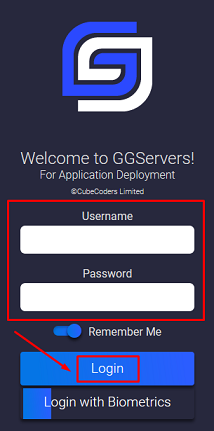
From here, you can see and manage your server.
- After logging in, you will be able to find all your game servers. Double-click on your server to manage it.
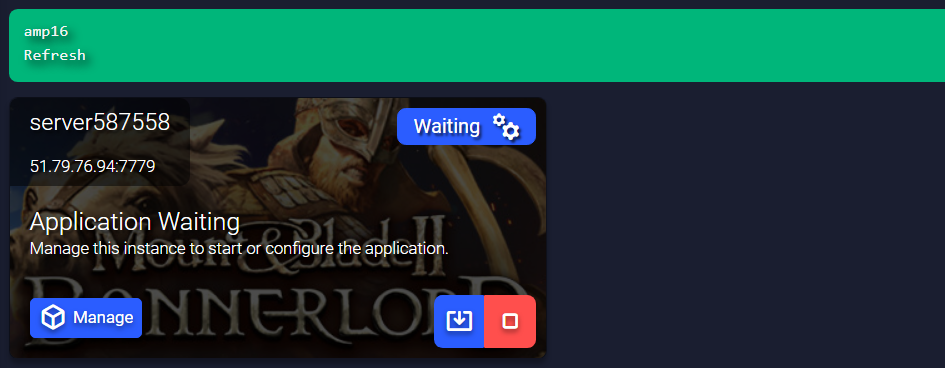
From here, you can View Connection Details, access the Console, upload, download, modify, or delete files using the File Manager, modify the Configuration options, and more!
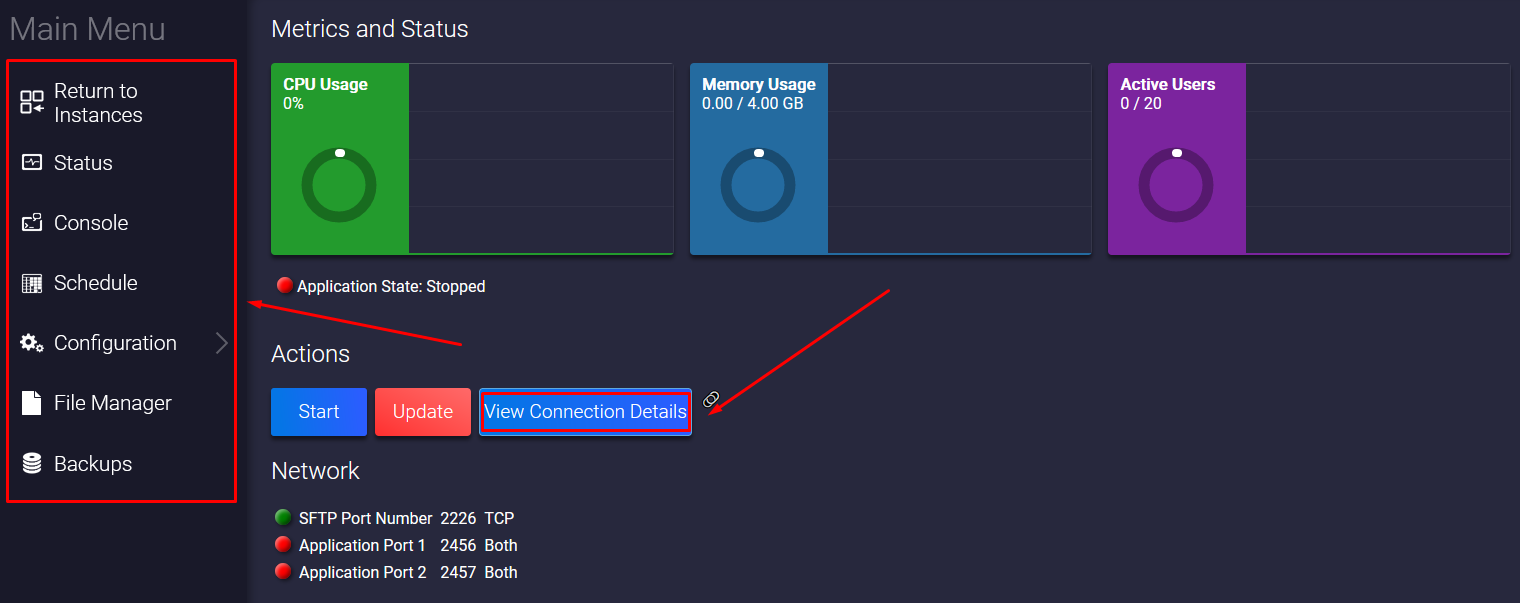
Setting Up The Server
Before you can do anything to your server, you will need to setup an Auth Token.
Generating a Token
Before we do anything we will need to generate a Auth Token.
- Launch Mount & Blade II: Bannerlord multiplayer
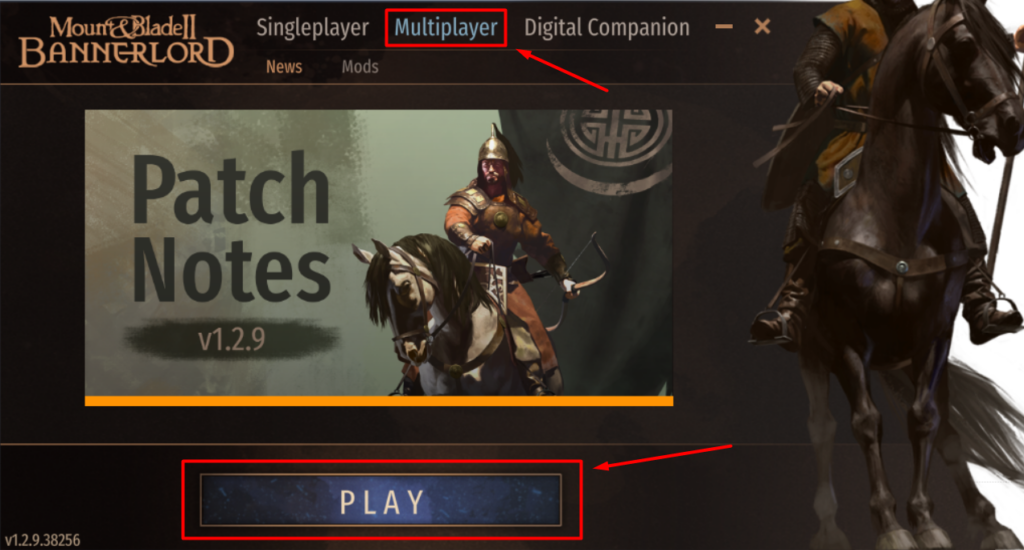
- Once in the game lobby, open the in game console by pressing
ALT+tilde key (~)
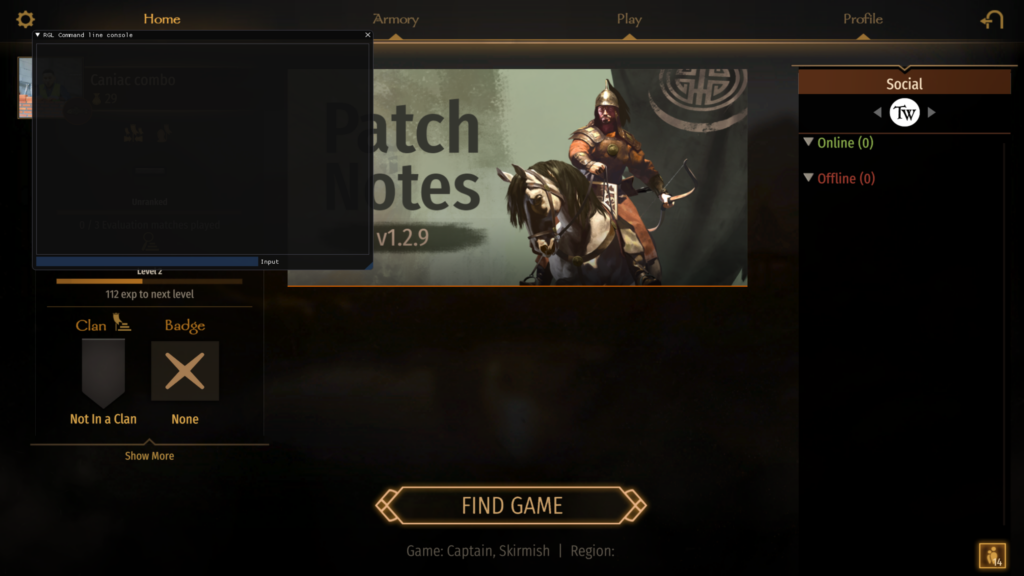
- In your game console, type the command
customserver.gettokenand press enter
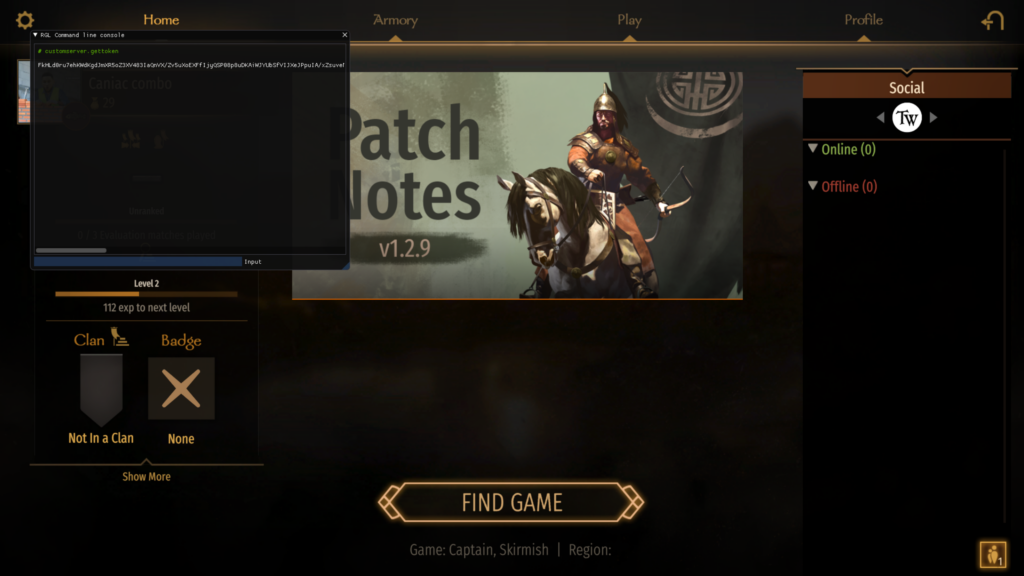
- Now, we will need to retrieve the token that we just generated. Open File Explorer and head over to
Documents\Mount and Blade II Bannerlord\Tokens
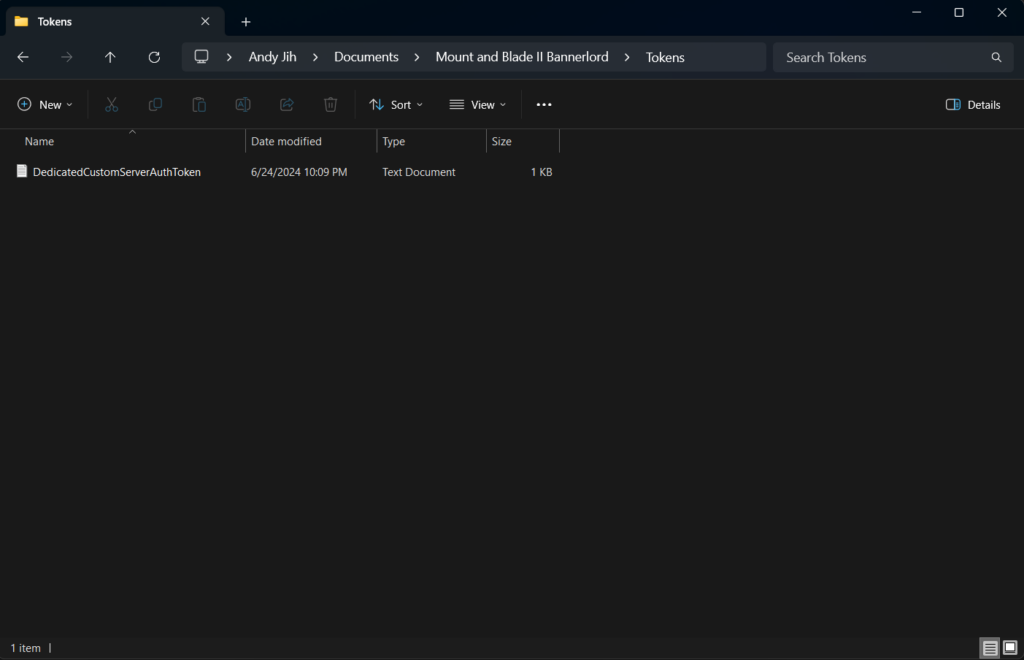
- Open the file
DedicatedCustomServerAuthTokenand copy the token
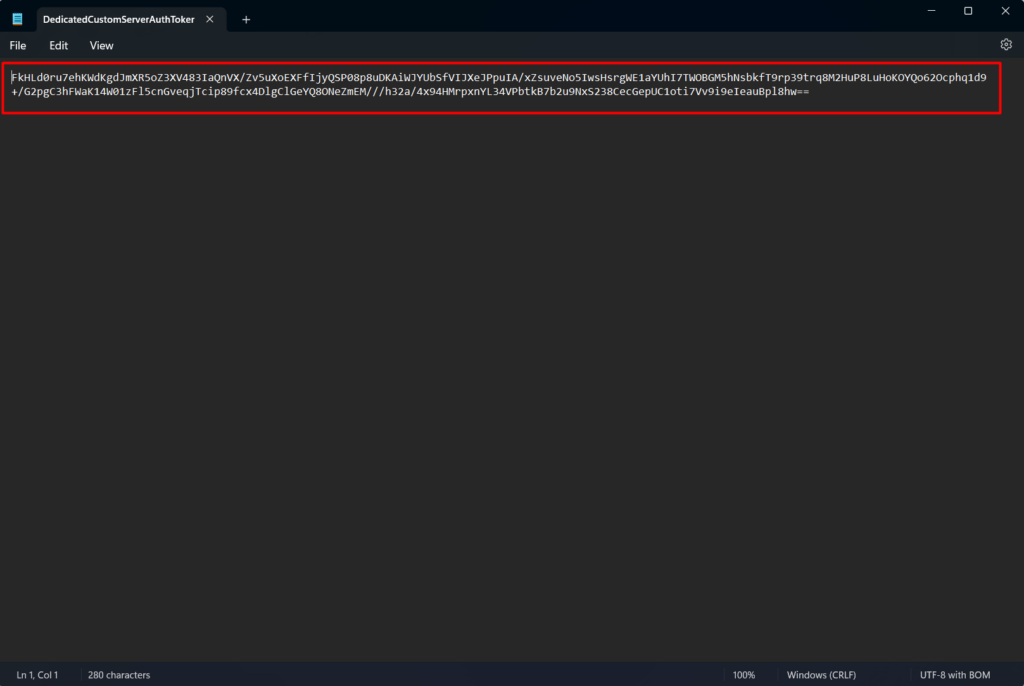
- Head back to your AMP control panel and click on
Configuration>Server Settings. Here, paste the copied token from the previous step into theAuth Tokenfield
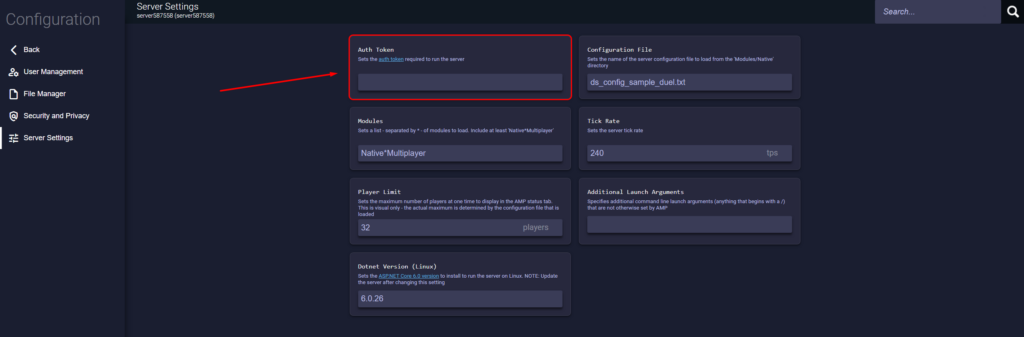
- Once the token is entered, you can go back and click
Updateto install the latest files.
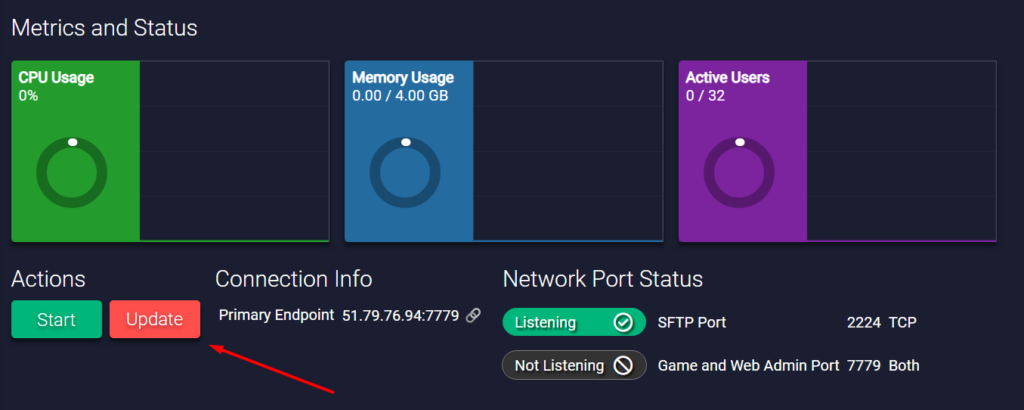
- Once the update is complete, you can click start to start your server!
How Do I Join My Mount & Blade II: Bannerlord Server
You can connect to your server using the in game Custom Server List.
- On your game home screen, click on
Play>Custom Server List
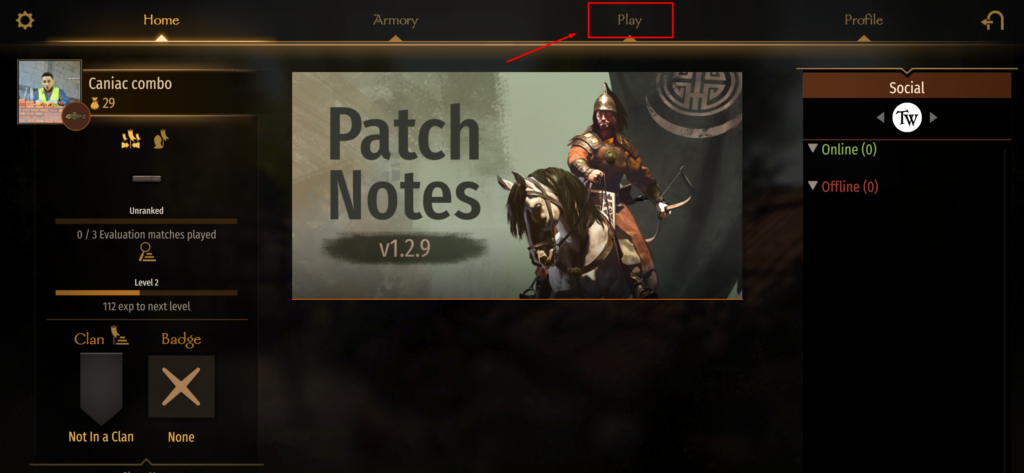
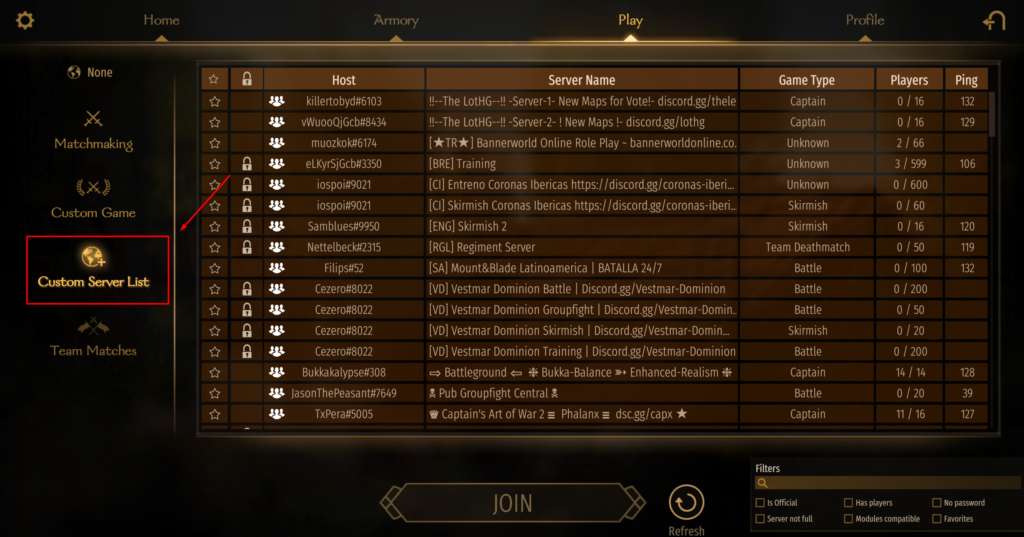
2. In the Filters tab, search for your server name. By default your server name should be Duel
3. Once you see your server, you can double click on your server to join it!
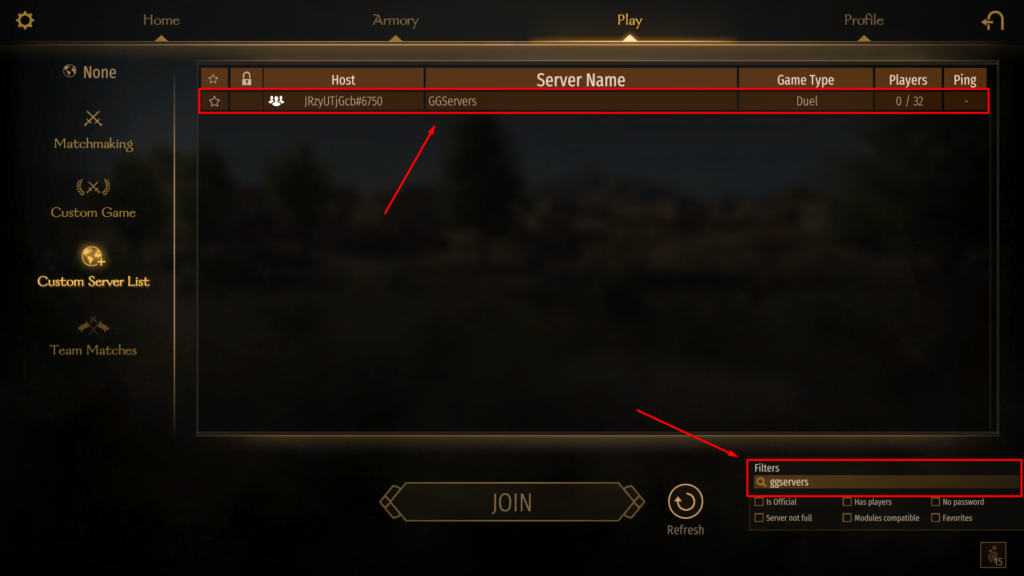
How do I check and change my server name
There are a few ways to see your server name
- Server Console
- You can see your server name in your server console during startup. It will look something like this.

2. File Manager
- You can also see your server name in your server files. First we need to head to
Configuration>Server Settingsand see which Configuration file we have loaded. By default it should beds_config_sample_duel.txt - Once we know which one we have loaded, we can click on
File Manager>Modules>Native. Here open the Configuration file we have loaded, so in this caseds_config_sample_duel.txt - Right click the file and click edit. Here you can view and edit the server name.
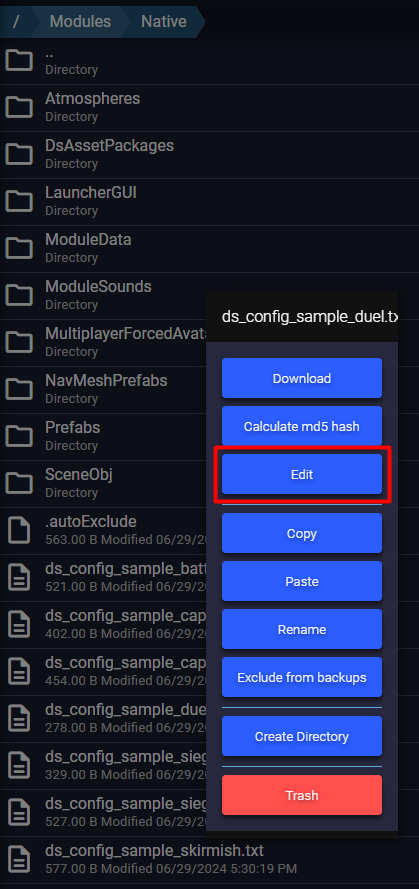
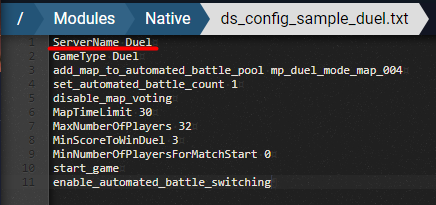
 Billing
& Support
Billing
& Support Multicraft
Multicraft Game
Panel
Game
Panel





